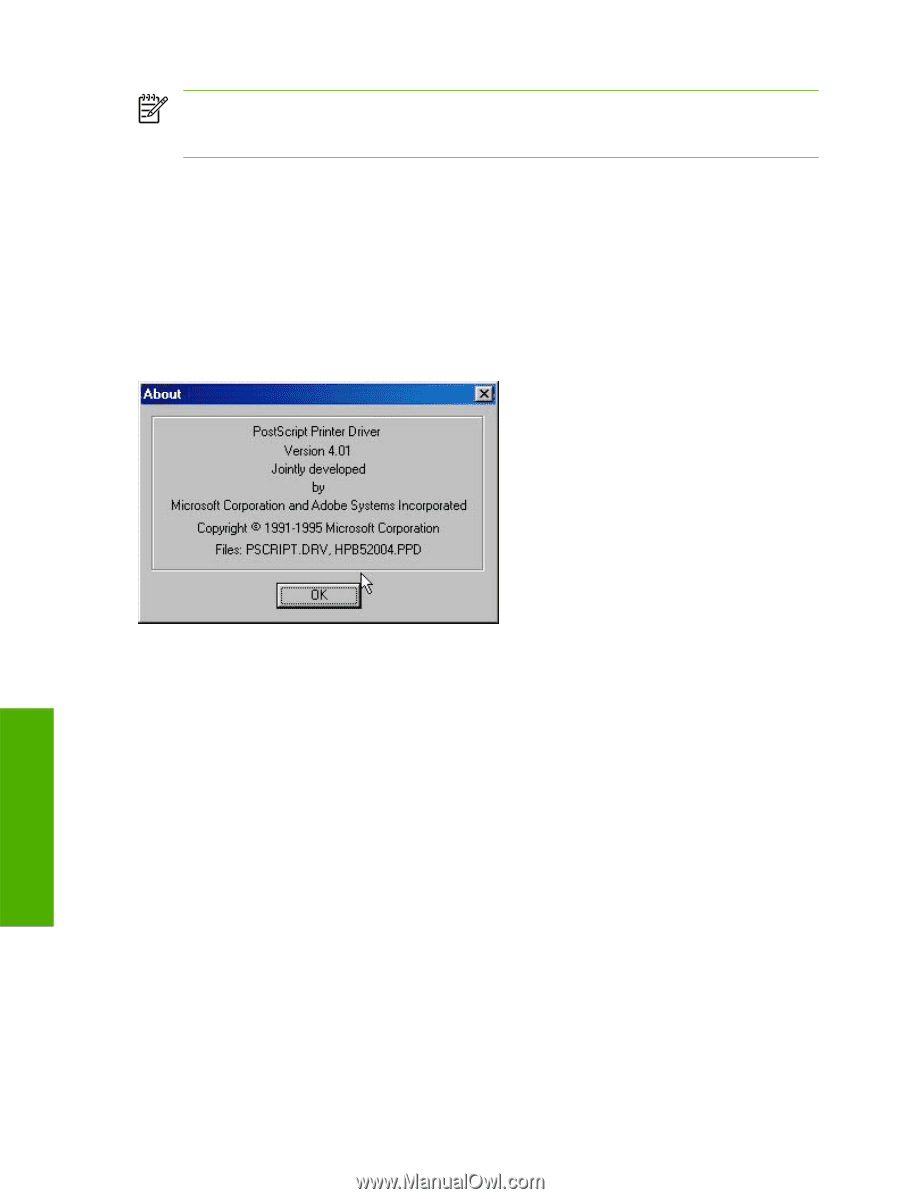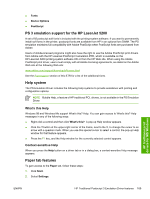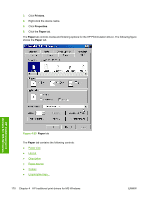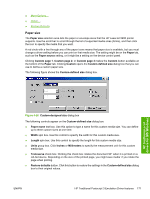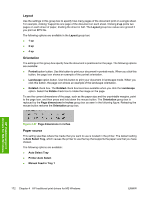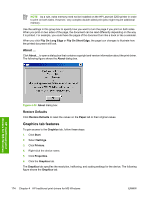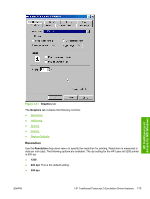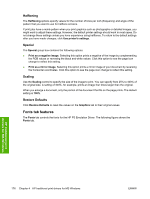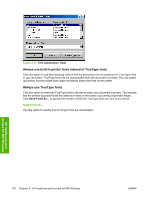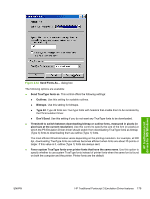HP 5200tn HP LaserJet 5200 Series Printer - Software Technical Reference (Exte - Page 196
About …, Restore Defaults, Graphics tab features
 |
UPC - 882780123762
View all HP 5200tn manuals
Add to My Manuals
Save this manual to your list of manuals |
Page 196 highlights
NOTE As a rule, extra memory need not be installed on the HP LaserJet 5200 printer in order to print on both sides. However, very complex double-sided print jobs might require additional memory. Use the settings in this group box to specify how you want to turn the page if you print on both sides. When you print on two sides of the page, the document can be read differently depending on the way it is printed. For example, you could have the pages of the document turn like a book or like a calendar. When you click Flip On Long Edge or Flip On Short Edge, the page icon changes to illustrate how the printed document will look. About ... Click About... to open a dialog box that contains copyright and version information about the print driver. The following figure shows the About dialog box. HP traditional print drivers for MS Windows Figure 4-30 About dialog box Restore Defaults Click Restore Defaults to reset the values on the Paper tab to their original values. Graphics tab features To gain access to the Graphics tab, follow these steps: 1. Click Start. 2. Select Settings. 3. Click Printers. 4. Right-click the device name. 5. Click Properties. 6. Click the Graphics tab. The Graphics tab specifies the resolution, halftoning, and scaling settings for the device. The following figure shows the Graphics tab. 174 Chapter 4 HP traditional print drivers for MS Windows ENWW