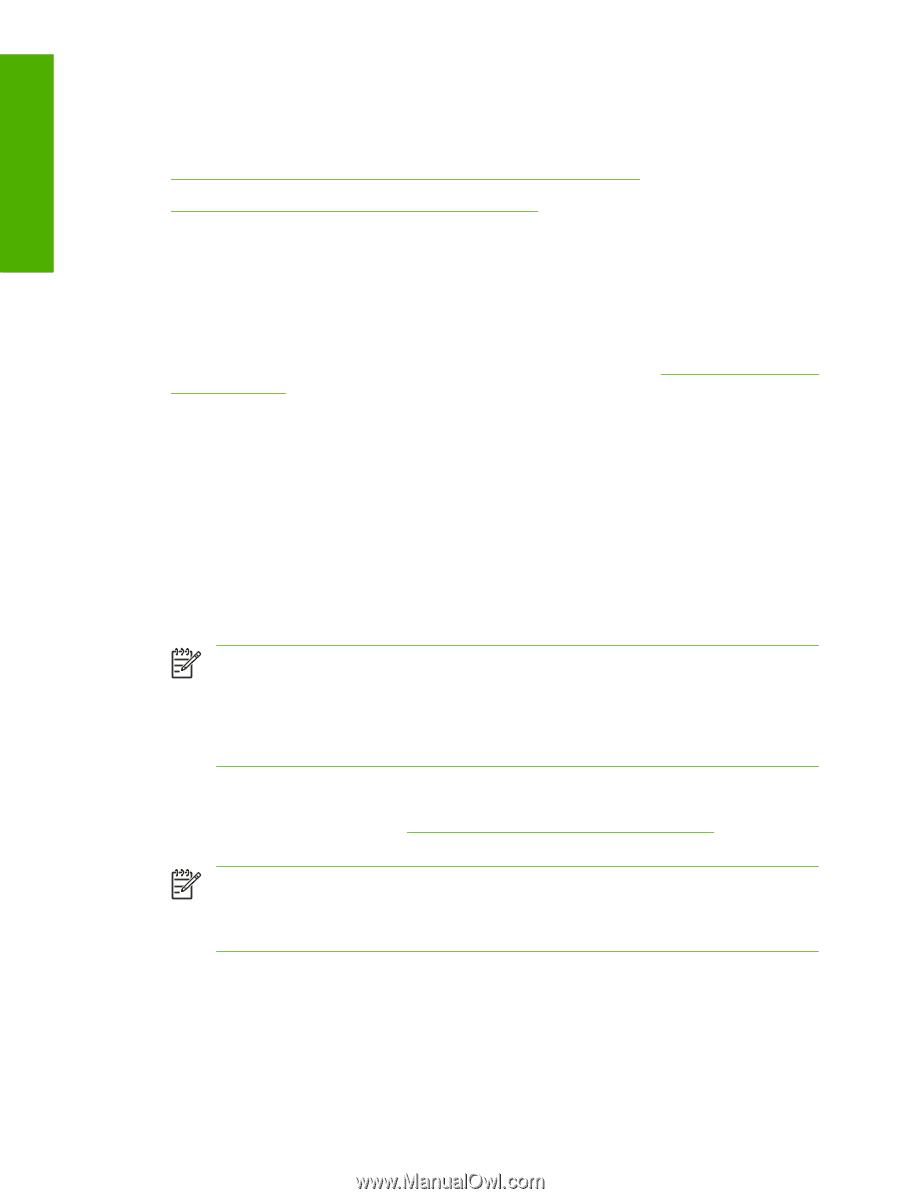HP 5200tn HP LaserJet 5200 Series Printer - Software Technical Reference (Exte - Page 330
Macintosh remote firmware updates, Remote firmware update by using FTP on a direct network connection
 |
UPC - 882780123762
View all HP 5200tn manuals
Add to My Manuals
Save this manual to your list of manuals |
Page 330 highlights
Macintosh Macintosh remote firmware updates Topics: ● Remote firmware update by using FTP on a direct network connection ● Remote firmware update by using the HP Printer Utility Remote firmware update by using FTP on a direct network connection If the HP LaserJet 5200 uses a direct network connection, use file transfer protocol (FTP) to update the firmware. Complete the following steps: 1. Make a note of the TCP/IP address on the EIO-Jetdirect page. The EIO-Jetdirect page is the second page of the configuration page printout. To print a configuration page, see Determining the current level of firmware . 2. Open a Terminal window on the computer. You can find the Terminal program on the computer hard drive in the Applications/Utilities folder. 3. Type FTP For example, if the TCP/IP address is 192.168.0.90, type FTP 192.168.0.90 4. Press Enter on the keyboard. 5. When prompted for a user name and password, press Enter. 6. Type put , where is the location where the .RFU file was downloaded from the Web, including the path. For example, type put /username/desktop/5200fw.RFU, and then press Enter. NOTE If the file name or path includes a space, you must enclose the file name or path in quotation marks. For example, type put "/user name/desktop/5200FW.RFU". To ensure that the entire path to the .RFU file is placed in the put command, type put and a space, and then drag and drop the .RFU file onto the terminal window. The complete path to the file is automatically placed after the put command. 7. The download process begins and the firmware is updated on the device. This can take several minutes. Let the process finish without further interaction with the device or the computer. The messages described in the section Printer messages during the firmware update appear on the control panel. NOTE The device automatically turns off and then on again to activate the update; this can happen more than once. At the end of the update process, the READY message appears on the control panel. Do not turn off the device or interfere with the update until you see this message. 8. Print a configuration page and verify that the firmware revision number matches the revision of the current update. 308 Chapter 6 Macintosh ENWW