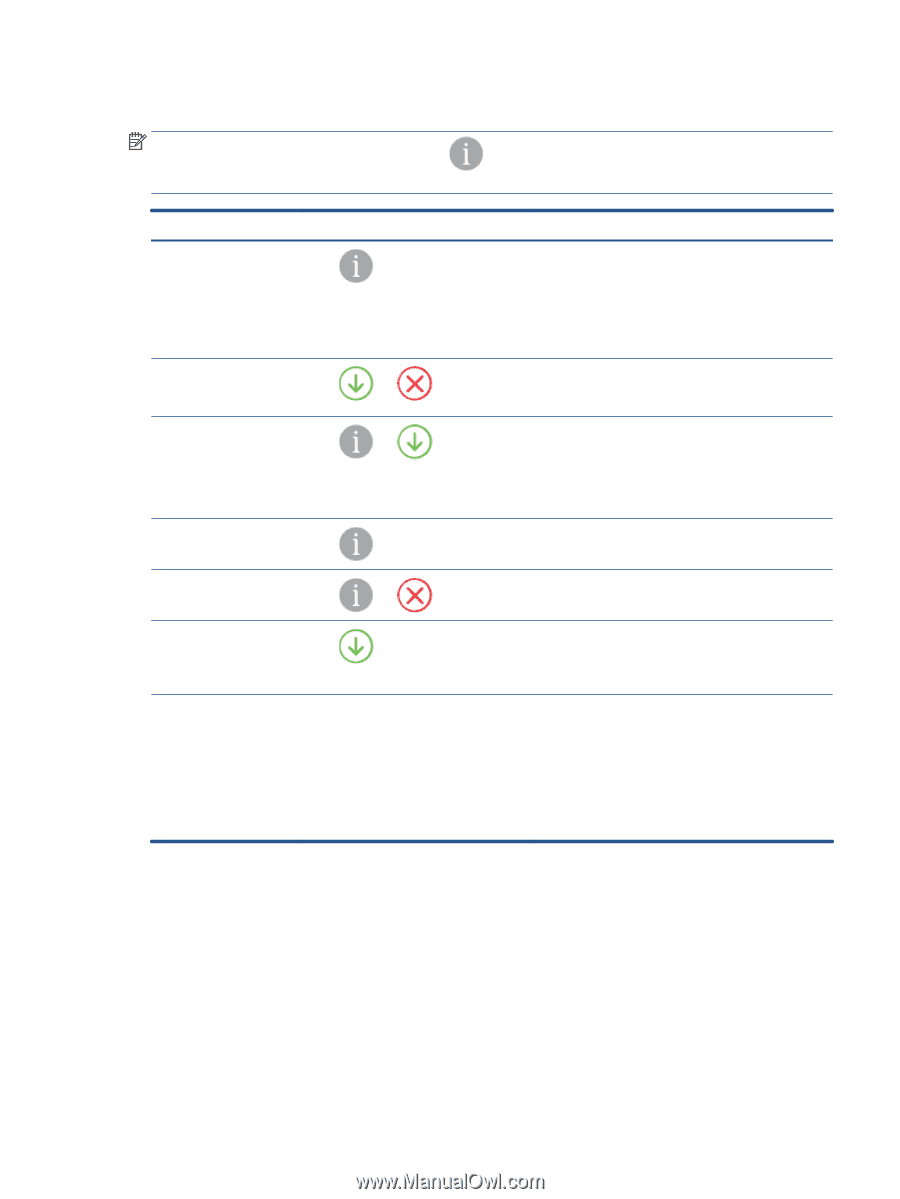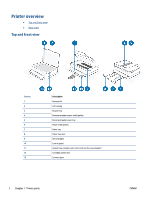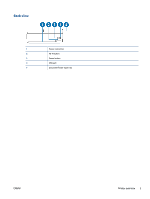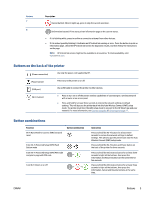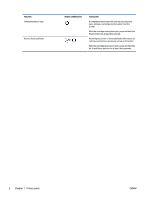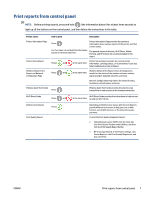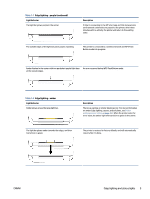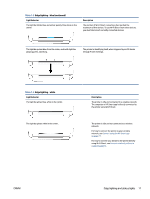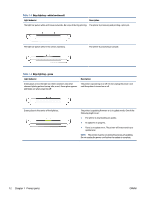HP ENVY 6400e User Guide - Page 13
Print reports from control panel, Before printing reports, press and hold
 |
View all HP ENVY 6400e manuals
Add to My Manuals
Save this manual to your list of manuals |
Page 13 highlights
Print reports from control panel NOTE: Before printing reports, press and hold (the Information button) for at least three seconds to light up all the buttons on the control panel, and then follow the instructions in the table. Printer report Printer Information Page Printer Status Report Wireless Network Test Report and Network Configuration Page Wireless Quick Start Guide How to print Description Press . Printer Information Page provides the summary information about various aspects of the printer and their current status. For this report, do not hold the Information button for three seconds first. The general status of Network, Wi-Fi Direct, Mobile Printing, and HP Instant Ink is mainly included in this report. Printer Status Report provides the current printer Press and at the same time. information, cartridge status, or recent events. It can also help troubleshoot printer problems. Wireless Network Test Report shows the diagnostics Press and at the same time. results for the status of the wireless network, wireless signal strength, detected networks, and more. Network Configuration Page shows the network status, hostname, network name, and more. Press . Wireless Quick Start Guide provides the step-by-step instructions to help you set up the wireless connection. Wi-Fi Direct Guide Wi-Fi Direct Guide provides the instructions to help you set Press and at the same time. up and use Wi-Fi Direct. Web Services Reports Press . Print Quality Report Depending on Web Services status, Web Services Reports provide different instructions to help you turn on Web Services, set up Web Services, or fix connection issues, and more. To print the Print Quality Diagnostic Report: ● Embedded web server (EWS): Click the Tools tab, click Print Quality Toolbox under Utilities, and then click the Print Quality Report button. ● HP Smart app (Win10): In the Printer settings, click Printer Reports, click Print Quality Diagnostics, and then click Print. ENWW Print reports from control panel 7