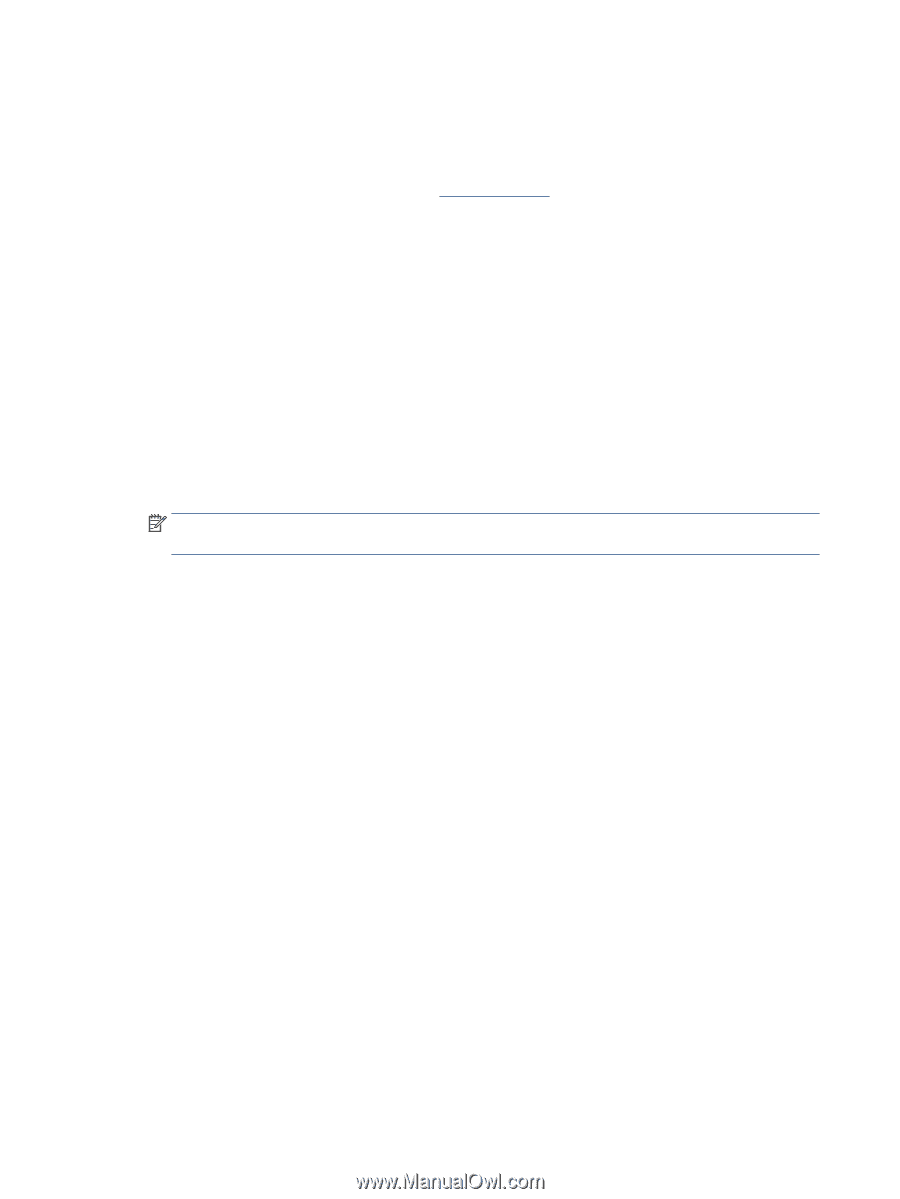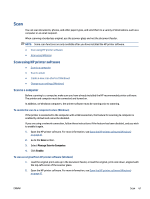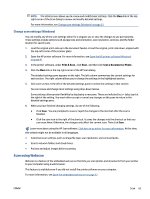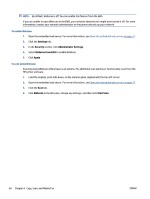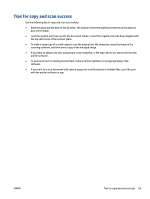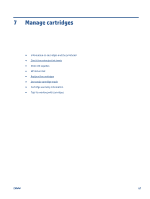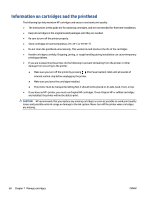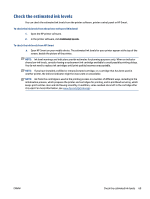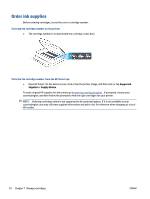HP ENVY 6400e User Guide - Page 72
Mobile Fax, Use Mobile Fax in the HP Smart app
 |
View all HP ENVY 6400e manuals
Add to My Manuals
Save this manual to your list of manuals |
Page 72 highlights
Mobile Fax Use the HP Smart app to quickly scan and fax multiple pages at once from your mobile device or computer. The HP Smart app will securely send your fax. For more information about Mobile Fax, visit the HP Smart website. Use Mobile Fax in the HP Smart app 1. Make sure your mobile device or computer are connected to a network. Launch the HP Smart app and sign into or create your HP Account. 2. Select the Mobile Fax tile. If you do not see the Mobile Fax tile, enable it as follows: ● On a mobile device: Tap Personalize Tiles, tap the Mobile Fax toggle to enable the tile, and then go back to the Home screen. ● On a Windows 10 device: Click the Settings , select Personalize Tiles, and click the Mobile Fax toggle to enable the tile. Then, go back to the Home screen. ● On a Mac device: From the menu bar, select HP Smart >Personalize Tiles. Set the Mobile Fax option to On. NOTE: Mobile Fax is available in specific countries/regions. If you do not see a Mobile Fax option in the Personalize Menu, Mobile Fax might not be available in your country/region. 3. Fill out the necessary mobile fax information. 4. To add a cover page, tap the Add a cover page toggle, and then type a subject and message. 5. Scan the item you want to fax using your printer or mobile device camera, or attach a supported file type. Send the fax when ready. Your fax will be securely delivered and you can track the status in the HP Smart app. 66 Chapter 6 Copy, Scan, and Mobile Fax ENWW