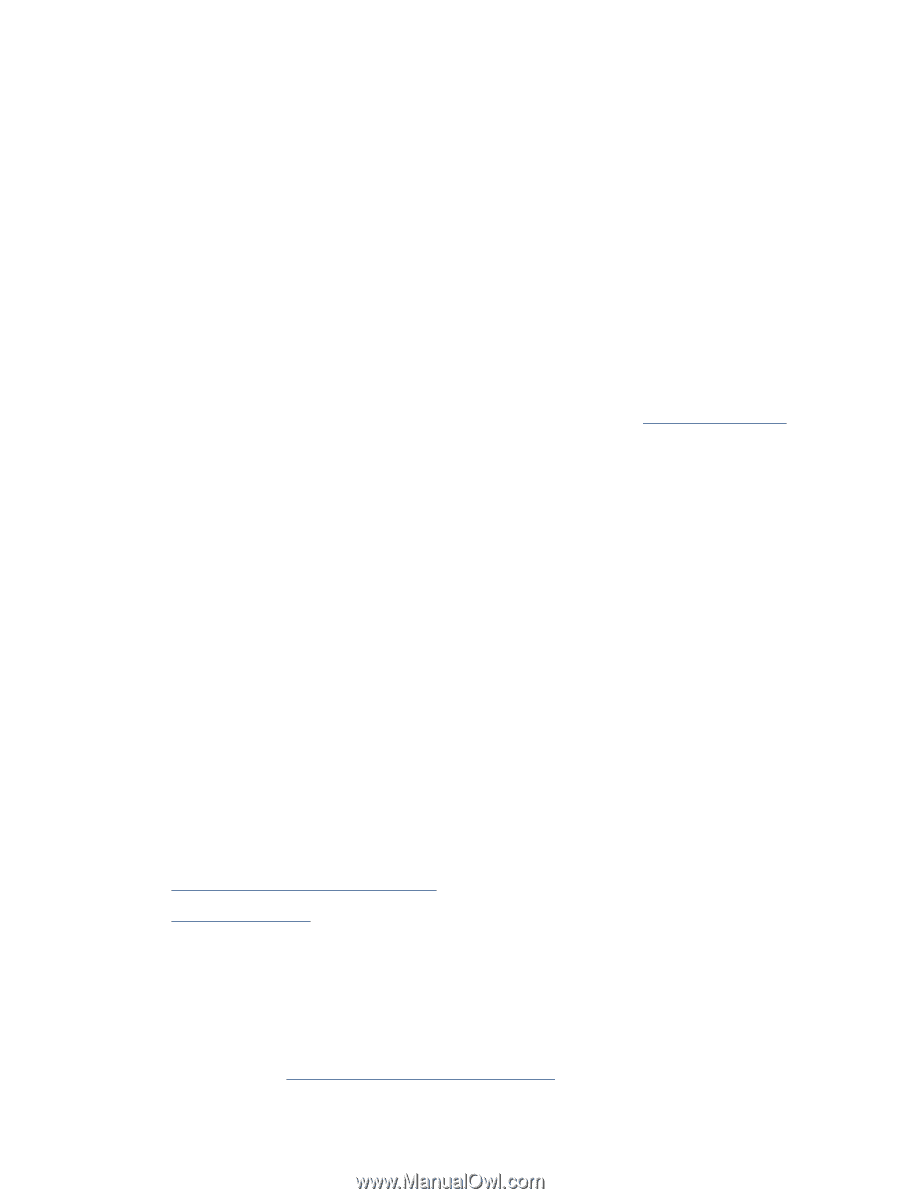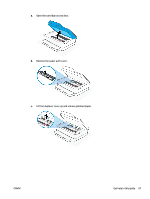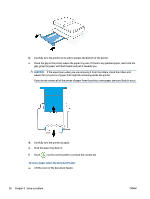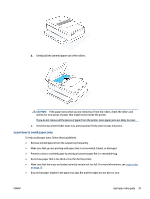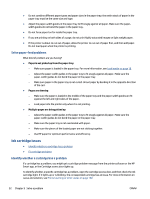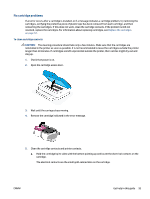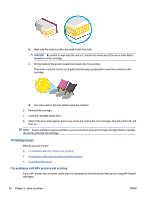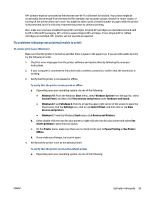HP ENVY 6400e User Guide - Page 98
Solve paper-feed problems, Ink cartridge issues, Identify whether a cartridge has a problem
 |
View all HP ENVY 6400e manuals
Add to My Manuals
Save this manual to your list of manuals |
Page 98 highlights
● Do not combine different paper types and paper sizes in the paper tray; the entire stack of paper in the paper tray must be the same size and type. ● Adjust the paper-width guides in the paper tray to fit snugly against all paper. Make sure the paperwidth guides do not bend the paper in the paper tray. ● Do not force paper too far inside the paper tray. ● If you are printing on both sides of a page, do not print highly saturated images on light weight paper. ● If the printer is about to run out of paper, allow the printer to run out of paper first, and then add paper. Do not load paper when the printer is printing. Solve paper-feed problems What kind of problem are you having? ● Paper is not picked up from the paper tray - Make sure paper is loaded in the paper tray. For more information, see Load media on page 18. - Adjust the paper-width guides in the paper tray to fit snugly against all paper. Make sure the paper-width guides do not bend the paper in the paper tray. - Make sure paper in the paper tray is not curled. Uncurl paper by bending it in the opposite direction of the curl. ● Pages are skewing - Make sure the paper is loaded in the middle of the paper tray and the paper-width guides are fit against the left and right sides of the paper. - Load paper into the printer only when it is not printing. ● Multiple pages are being picked up - Adjust the paper-width guides in the paper tray to fit snugly against all paper. Make sure the paper-width guides do not bend the paper in the paper tray. - Make sure the paper tray is not overloaded with paper. - Make sure the pieces of the loaded paper are not sticking together. - Use HP paper for optimum performance and efficiency. Ink cartridge issues ● Identify whether a cartridge has a problem ● Fix cartridge problems Identify whether a cartridge has a problem If a cartridge has a problem, you might get a cartridge problem message from the printer software or the HP Smart app, or the Cartridge access door lights up. To identify whether a specific cartridge has a problem, open the cartridge access door, and then check the ink cartridge light. If it lights up or is blinking, the corresponded cartridge has an issue. For more information on cause and solution, see Printer warning or error status on page 102. 92 Chapter 9 Solve a problem ENWW