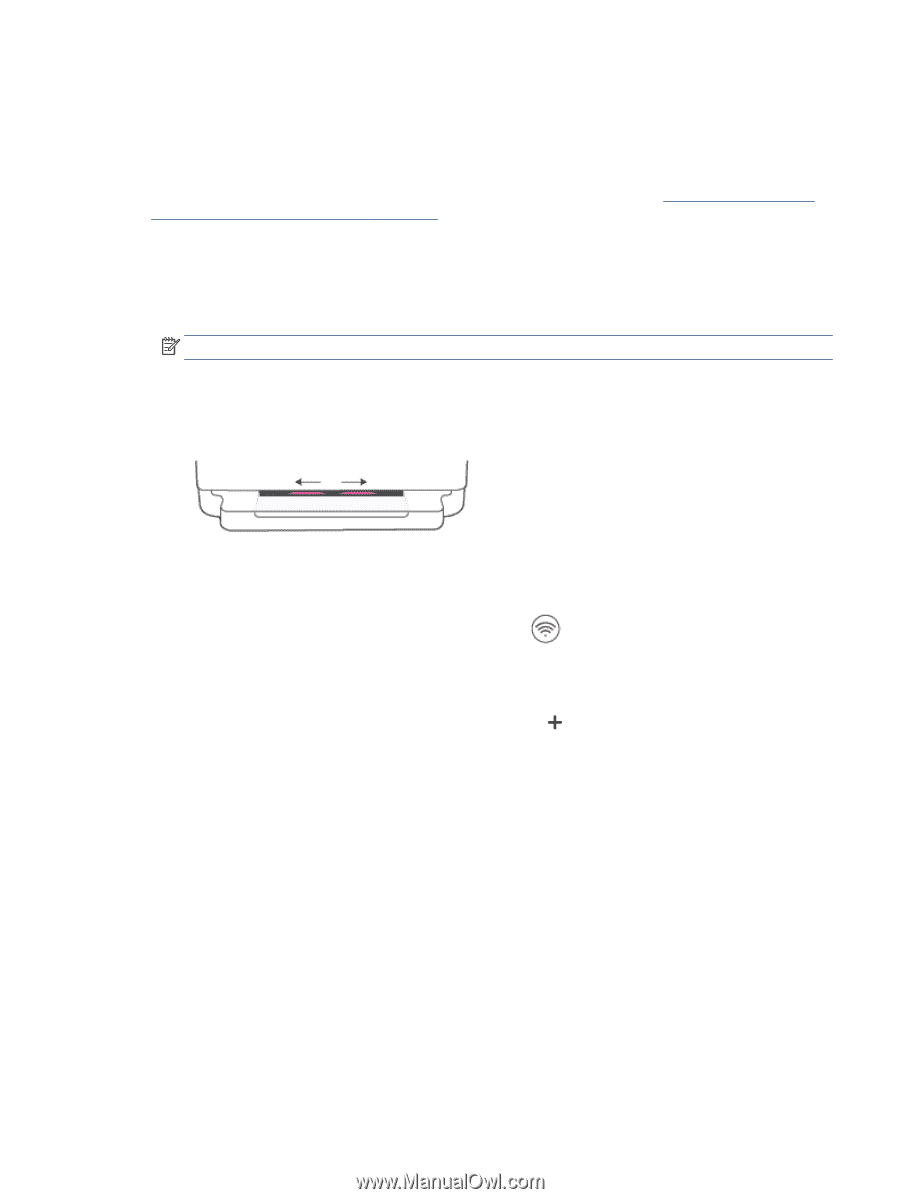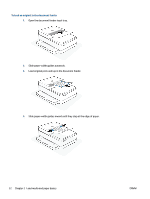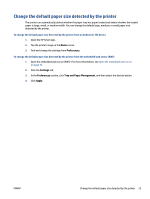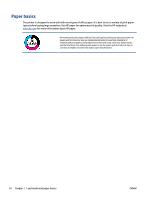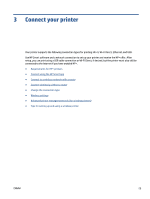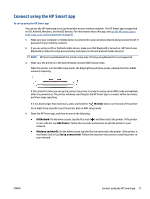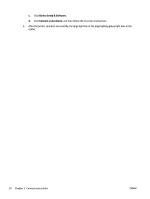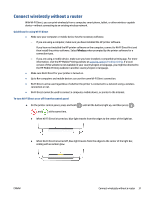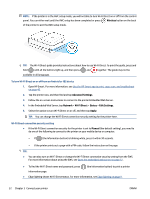HP ENVY 6400e User Guide - Page 33
Connect using the HP Smart app, Wireless, iOS/Android, Add Printer, Windows and macOS
 |
View all HP ENVY 6400e manuals
Add to My Manuals
Save this manual to your list of manuals |
Page 33 highlights
Connect using the HP Smart app To set up using the HP Smart app You can use the HP Smart app to set up the printer on your wireless network. The HP Smart app is supported on iOS, Android, Windows, and macOS devices. For information about this app, see Use the HP Smart app to print, copy, scan, and troubleshoot on page 40. 1. Make sure your computer or mobile device is connected to your wireless network and you know the Wi-Fi password of your wireless network. 2. If you are using an iOS or Android mobile device, make sure that Bluetooth is turned on. (HP Smart uses Bluetooth to make the setup process faster and easier on iOS and Android mobile devices.) NOTE: HP Smart uses Bluetooth for printer setup only. Printing using Bluetooth is not supported. 3. Make sure the printer is in the Auto Wireless Connect (AWC) setup mode. When the printer is in the AWC setup mode, the Edge lighting will glow purple, pulsing from the middle outward, repeating. If this is the first time you set up the printer, the printer is ready for setup and in AWC mode immediately after it is powered on. The printer will keep searching for the HP Smart app to connect within two hours, and then stops searching. If it has been longer than two hours, press and hold the Wireless button on the back of the printer for at least three seconds to put the printer back in AWC setup mode. 4. Open the HP Smart app, and then do one of the following: ● iOS/Android: On the home screen, tap the Plus icon ( ) and then select the printer. If the printer is not in the list, tap Add Printer. Follow the onscreen instructions to add the printer to your network. ● Windows and macOS: On the home screen, tap the Plus icon and select the printer. If the printer is not found, click or tap Set up a new printer. Follow the onscreen instructions to add the printer to your network. ENWW Connect using the HP Smart app 27