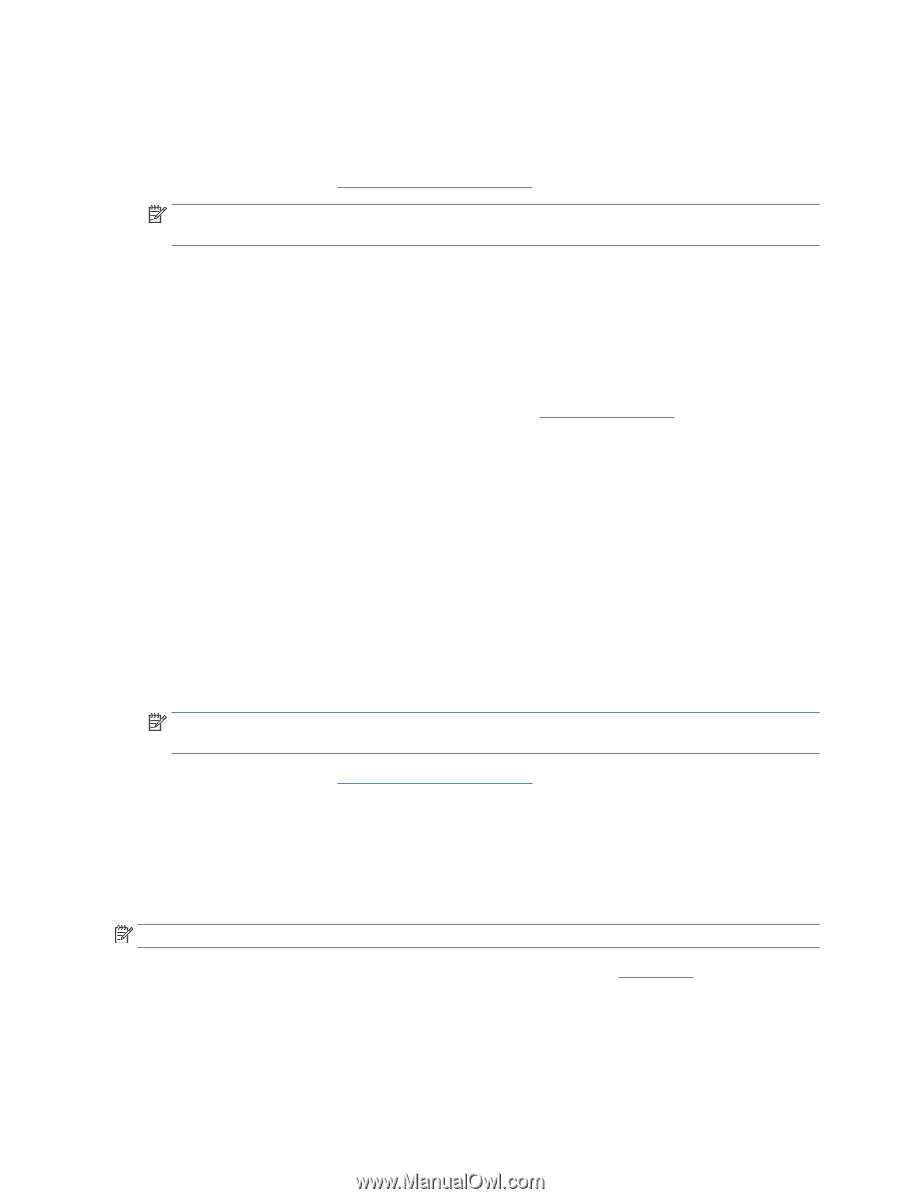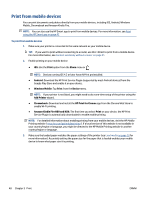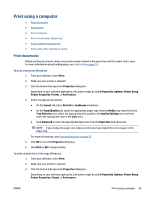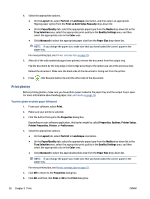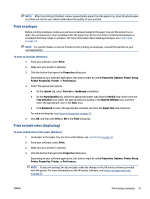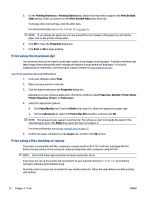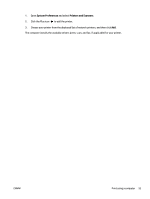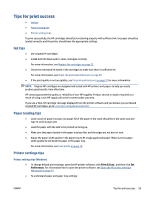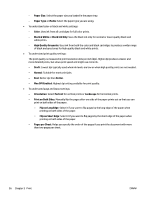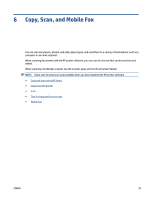HP ENVY 6400e User Guide - Page 58
Print using the maximum dpi, Print using a Mac desktop or laptop, Print On Both Sides
 |
View all HP ENVY 6400e manuals
Add to My Manuals
Save this manual to your list of manuals |
Page 58 highlights
5. On the Printing Shortcuts or Printing Shortcut tab, select a shortcut which supports the Print On Both Sides setting. Select an option from the Print On Both Sides drop-down list. To change other print settings, click the other tabs. For more printing tips, see Printer settings tips on page 55. NOTE: If you change the paper size, be sure to load the correct paper in the paper tray and set the paper size on the printer control panel. 6. Click OK to close the Properties dialog box. 7. Click Print or OK to begin printing. Print using the maximum dpi Use maximum dots per inch (dpi) to print high-quality, sharp images on photo paper. Printing in maximum dpi takes longer than printing with other settings and requires a large amount of disk space. For a list of supported print resolutions, visit the product support website at www.support.hp.com. To print in maximum dpi mode (Windows) 1. From your software, select Print. 2. Make sure your printer is selected. 3. Click the button that opens the Properties dialog box. Depending on your software application, this button might be called Properties, Options, Printer Setup, Printer Properties, Printer, or Preferences. 4. Select the appropriate options. ● Click Paper/Quality tab. From the Media drop-down list, select the appropriate paper type. ● Click the Advanced tab, select the Print in Max DPI checkbox, and then click OK. NOTE: Not all paper types support maximum dpi. You will see an alert icon beside the option if the selected paper type in the Media drop-down list does not support it. For more printing tips, see Printer settings tips on page 55. 5. Confirm the paper orientation on the Layout tab, and then click OK to print. Print using a Mac desktop or laptop The printer is compatible with Mac computers running macOS or OS X 10.7 and later and Apple AirPrint. Follow the instructions in this section to enable printing from a Mac computer using AirPrint. NOTE: Use the HP Smart app to monitor ink levels and printer alerts. If you have not set up the printer and connected it to your network, first go to 123.hp.com to install the necessary software and complete setup. Once the printer is set up and connected to your wireless network, follow the steps below to enable printing with AirPrint. 52 Chapter 5 Print ENWW