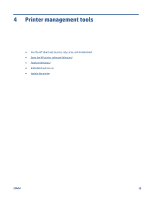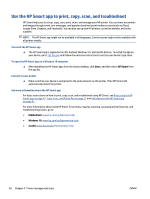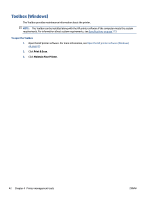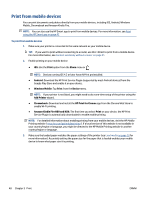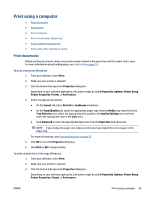HP ENVY 6400e User Guide - Page 50
Check your web browser, Check the printer IP address, Network Configuration Report.
 |
View all HP ENVY 6400e manuals
Add to My Manuals
Save this manual to your list of manuals |
Page 50 highlights
Check your web browser ● Make sure the web browser meets the minimum system requirements. For information about system requirements, see Specifications on page 119. ● If your web browser uses any proxy settings to connect to the Internet, try turning off these settings. For more information, see the documentation available with your web browser. ● Make sure JavaScript and cookies are enabled in your web browser. For more information, see the documentation available with your web browser. Check the printer IP address ● Make sure the printer IP address is correct. To verify the printer IP address: - Press and hold are lit. (the Information button) for three seconds until all the control panel buttons - Press (the Information button) and (the Resume button) at the same time to print the Network Configuration Report. ● Make sure the printer IP address is valid. The printer IP address should have the similar format as the router IP address. For example, the router IP address might be 192.168.0.1 or 10.0.0.1 and the printer IP address is 192.168.0.5 or 10.0.0.5. If the printer IP address is similar to 169.254.XXX.XXX or 0.0.0.0, it is not connected to the network. TIP: If you are using a computer running Windows, you can visit the HP online support website at www.support.hp.com . This website provides information and utilities that can help you correct many common printer problems. 44 Chapter 4 Printer management tools ENWW