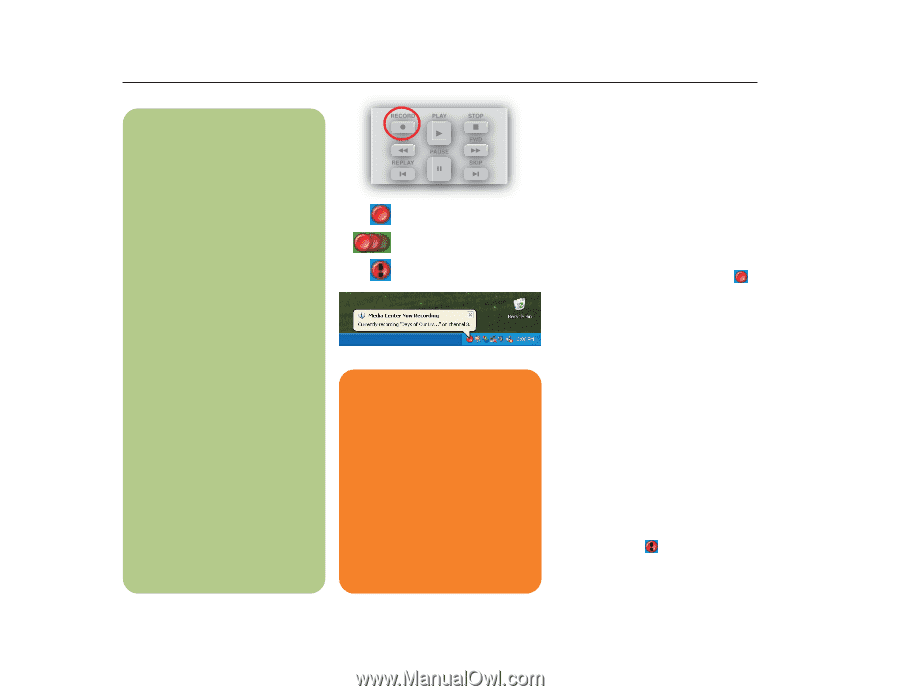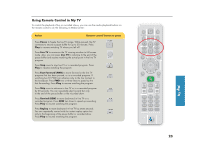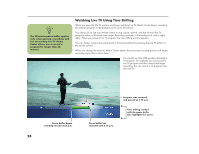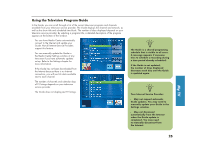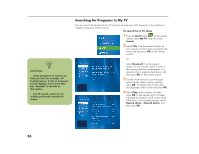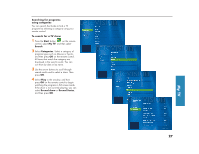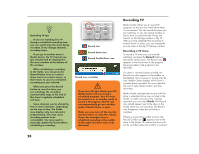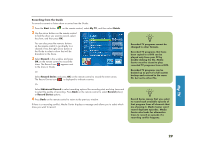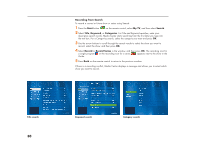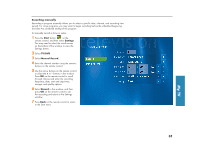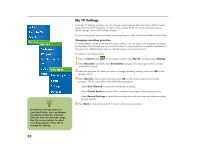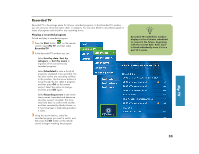HP Media Center 886c HP Media Center Desktop PCs - (English) Software User Gui - Page 32
Recording TV
 |
View all HP Media Center 886c manuals
Add to My Manuals
Save this manual to your list of manuals |
Page 32 highlights
n Recording TV tips ■ If you are watching live TV during a scheduled recording time, you can watch only the show being recorded. If you change channels, recording stops. ■ If you go to another area in Media Center, the TV channel you last selected will be displayed in the inset window at the bottom of the window. ■ When scheduling a recording in the Guide, you can press the Record button once to record a show, twice to record a series, or three times to cancel a scheduled recording you just selected. ■ When you press the Record button to record a show you are watching, the recording automatically stops at the end of the show's regularly scheduled end time. ■ Some channels can be shared by two or more networks, depending on the time of day. The Guide may display only one network's programming. This may cause recording options to be unavailable. You may need to manually update the Guide before scheduling a recording. Record icon Record Series icon Record Conflict/Error icon Record icon in taskbar w If you turn off (shut down) your PC, Media Center will not record a scheduled program. Your PC must be turned on or in standby mode to record a TV program. The PC will not automatically go into standby mode if Media Center is open. Make sure you turn off the monitor and turn down or mute the volume if you, for example, have a scheduled recording in the middle of the night and don't want to be disturbed. Recording TV Media Center allows you to record TV programs so that you can watch them when it is convenient. You can record the show you are watching, or you can record another or future show or series from the Guide, the Search, or the Settings window in My TV. After you have scheduled the recording of several shows or series, you can change the priority order in the My TV Settings window. Recording a TV show To record a TV show you are currently watching, just press the Record button on the remote control once. The Record icon appears in the Guide next to the program being recorded or the program to be recorded. If a show is currently being recorded, the Record icon also appears in the taskbar on the desktop. If you move your mouse over the icon, Media Center displays which show is currently being recorded. You can right-click the icon to open Media Center and stop recording. Media Center automatically records until the show is scheduled to be over as listed in the Guide. To make sure your show is being recorded, you can select Guide. The Record icon should appear next to the show in the Guide while you are recording. The Record icon disappears when the recording is complete. If there is a recording conflict or error, the Record Conflict icon appears next to the show in the Guide. This means the show will not be recorded unless the conflict is resolved. 28