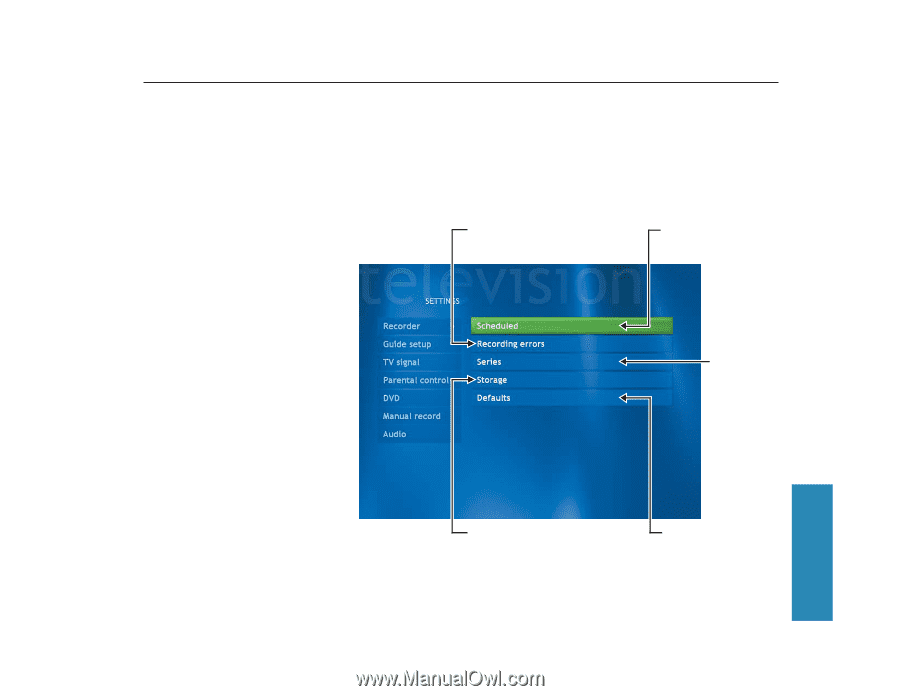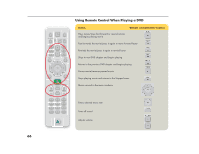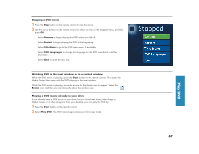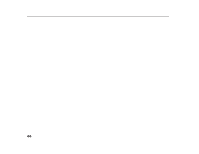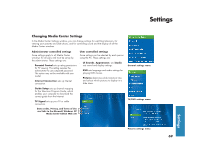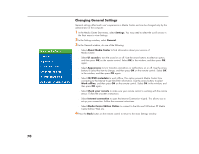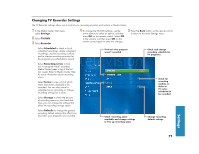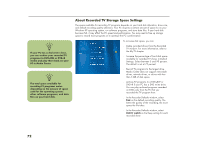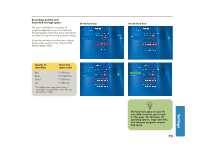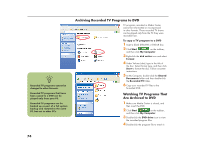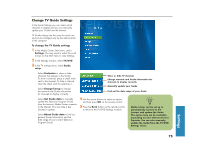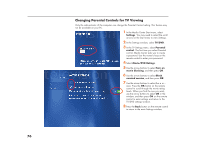HP Media Center 886c HP Media Center Desktop PCs - (English) Software User Gui - Page 75
Changing TV Recorder Settings
 |
View all HP Media Center 886c manuals
Add to My Manuals
Save this manual to your list of manuals |
Page 75 highlights
Changing TV Recorder Settings The TV Recorder settings allow you to control your recording priorities and options in Media Center. 1 In the Media Center Start menu, select Settings. 2 Select TV/DVD. 3 Select Recorder. 4 To change the TV/DVD settings, use the arrow buttons to select an option, and then press OK on the remote control. Select OK in the window and then press OK on the remote control again to enter the changes. 5 Press the Back button on the remote control to return to the main Settings menu. ■ Select Scheduled to check a list of scheduled recordings, delete scheduled recordings, resolve recording conflicts, and to change recording priorities for the programs you scheduled to record. Find out why program wasn't recorded Check and change recording schedule for TV programs ■ Select Recording errors to find out if a program wasn't recorded. Media Center keeps a log of the last two weeks. Refer to Media Center Help for more information about recording errors. ■ Select Series to view a list of which series have been scheduled to be recorded. You can also cancel a scheduled series recording or change recording settings for a series. ■ Select Storage to check the amount of recording space on your hard disk. Also, you can change the settings that affect the recording storage space. Check for recording conflicts or delete a TV series scheduled to be recorded ■ Select Defaults to change the general recording default settings that affect how and when your programs are recorded. Check recording space available and change settings to free up recording space Change recording default settings Settings 71