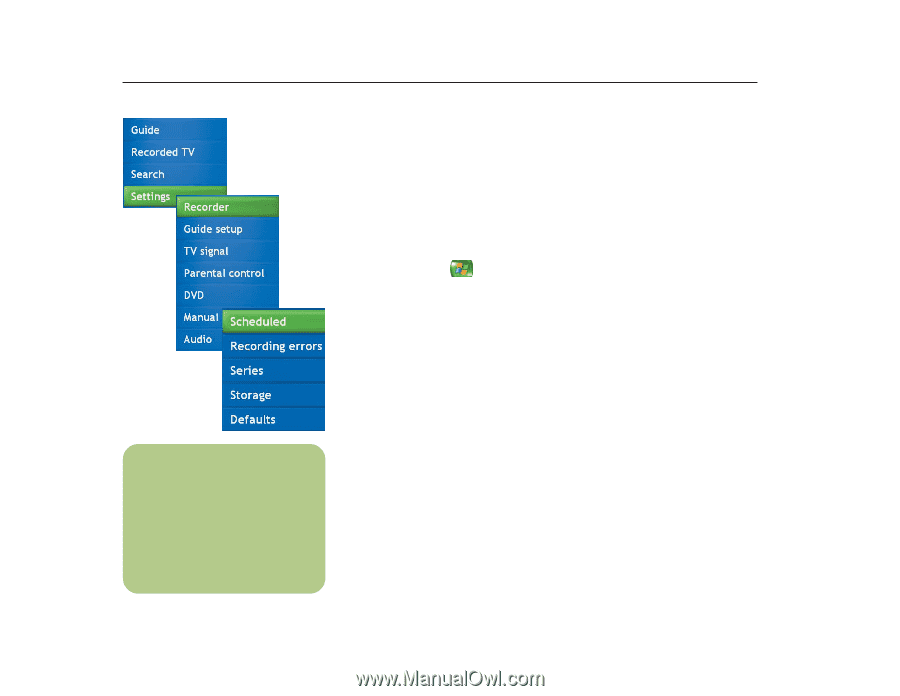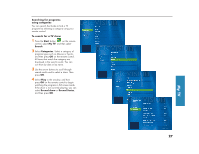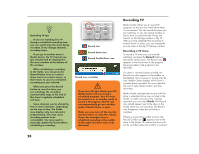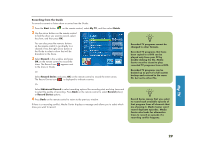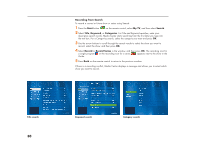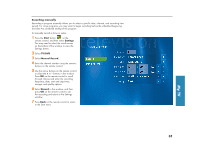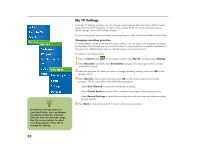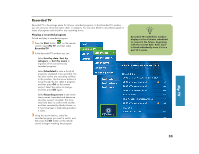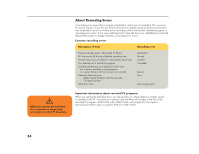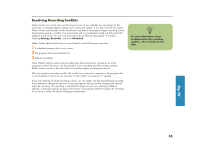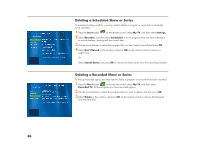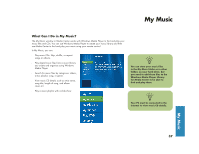HP Media Center 886c HP Media Center Desktop PCs - (English) Software User Gui - Page 36
My TV Settings
 |
View all HP Media Center 886c manuals
Add to My Manuals
Save this manual to your list of manuals |
Page 36 highlights
n To optimize storage space on your hard drive, you can change recording settings by selecting Defaults from the Recorder page. Use the arrow buttons to select recording options. Press OK to change the setting. 32 My TV Settings In the My TV Settings window, you can change several settings that control how Media Center plays and records TV programs, as well as how it plays DVDs. For more information about My TV settings, refer to the Settings chapter. For more information about advanced recording features, refer to Microsoft Media Center Help. Changing recording priorities To enable Media Center to resolve recording conflicts, you can set up how program recordings are handled. The first time you try to record a show or series and there is another scheduled at the same time, Media Center asks you which program you want to record. To resolve a recording conflict: 1 Press the Start button on the remote control, select My TV, and then select Settings. 2 Select Recorder, and then select Scheduled to display a list of programs that you have scheduled to record. 3 Select the program for which you want to change recording settings, and press OK on the remote control. 4 Select Record in the window and then press OK on the remote control to record the program. You can also select one of the following options: ■ Select Don't Record to cancel the scheduled recording. ■ Select Cancel Series to cancel all the scheduled recordings in that program series. ■ Select Record Settings to select the recording start and stop times and other recording priority settings. 5 Press Back on the remote control to return to the previous window.