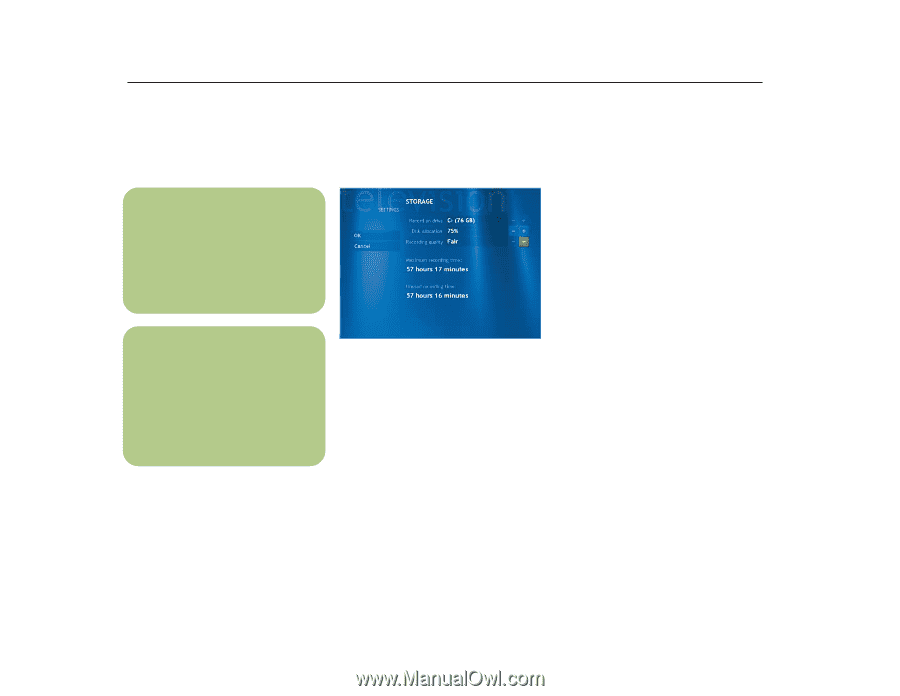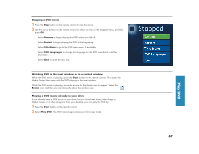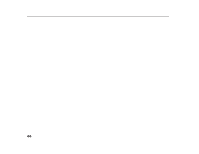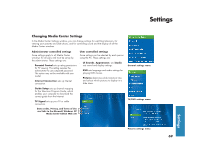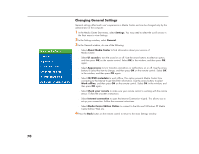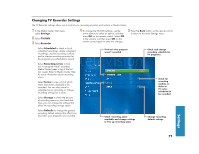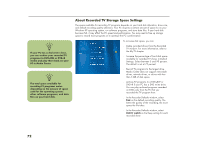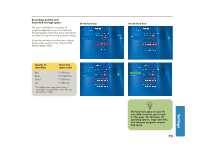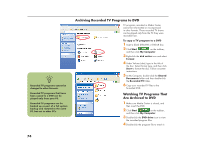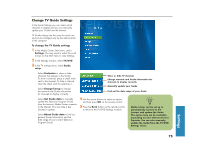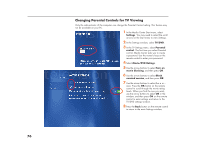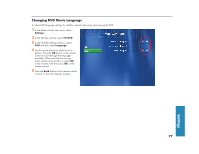HP Media Center 886c HP Media Center Desktop PCs - (English) Software User Gui - Page 76
About Recorded TV Storage Space Settings
 |
View all HP Media Center 886c manuals
Add to My Manuals
Save this manual to your list of manuals |
Page 76 highlights
n If your PC has a dvd writer drive, you can archive your recorded TV programs to DVD+RW or DVD+R media and play them back on your PC in Media Center. n The total space available for recording TV programs varies depending on the amount of space used for the operating system, other software programs, and data files on your hard disk. About Recorded TV Storage Space Settings The space available for recording TV programs depends on your hard disk allocation, drive size, and default recording quality selections. Your PC requires a certain amount of space to run your Windows XP operating system, run software programs, and store data files. If your hard disk becomes full, it may affect the PC speed and performance. You may need to free up storage space to record more programs or to optimize the PC's performance. To increase disk space, you can: ■ Delete recorded shows from the Recorded TV window. For more information, refer to the My TV chapter. ■ Increase the percentage of hard disk space available for recorded TV shows in Default Settings. Select between 5 and 90 percent. The default is set at 75 percent. ■ Record TV programs to the largest drive. Media Center does not support removable drives, network drives, or drives with less than 5 MB of disk space. ■ Archive TV programs to a DVD+RW or DVD+R if your PC has a DVD writer drive. You can play archived programs recorded on DVDs only from the PC that you recorded the TV program from. ■ In the Recorder Defaults window, select Fair as the default recording quality. The better the quality of the recording, the more space the file takes. ■ In the Recorder Defaults window, select Until I watch as the Keep setting for each recorded show. 72