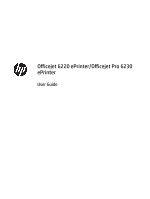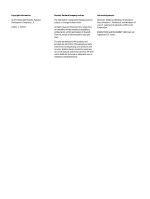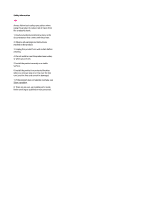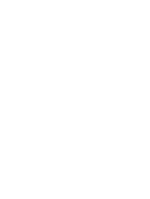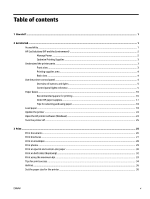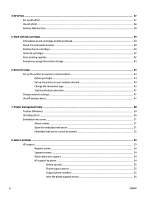HP OfficeJet Pro 6230 User Guide
HP OfficeJet Pro 6230 Manual
 |
View all HP OfficeJet Pro 6230 manuals
Add to My Manuals
Save this manual to your list of manuals |
HP OfficeJet Pro 6230 manual content summary:
- HP OfficeJet Pro 6230 | User Guide - Page 1
Officejet 6220 ePrinter/Officejet Pro 6230 ePrinter User Guide - HP OfficeJet Pro 6230 | User Guide - Page 2
allowed under copyright laws. The only warranties for HP products and services are set forth in the express warranty statements accompanying such products and services. Nothing herein should be construed as constituting an additional warranty. HP shall not be liable for technical or editorial errors - HP OfficeJet Pro 6230 | User Guide - Page 3
instructions in the documentation that comes with the printer. 2. Observe all warnings and instructions marked on the product. 3. Unplug this product from wall outlets before cleaning , see Solve a problem. 8. There are no user-serviceable parts inside. Refer servicing to qualified service personnel. - HP OfficeJet Pro 6230 | User Guide - Page 4
- HP OfficeJet Pro 6230 | User Guide - Page 5
panel lights reference ...5 Paper basics ...16 Recommended papers for printing 16 Order HP paper supplies ...17 Tips for selecting and using paper ...18 Load paper ...18 Update the printer ...24 Open the HP printer software (Windows) ...24 Turn the printer off ...25 3 Print ...25 Print documents - HP OfficeJet Pro 6230 | User Guide - Page 6
4 HP ePrint ...37 Set up HP ePrint ...37 Use HP ePrint ...38 Remove Web Services ...39 5 Work with ink cartridges ...39 Information on ink cartridges and the printhead 39 Check the estimated ink levels ...40 Replace the ink cartridges ...40 Order ink cartridges ...42 Store printing supplies ...42 - HP OfficeJet Pro 6230 | User Guide - Page 7
Solve printing problems ...62 Solve problems using HP ePrint ...64 Solve network problems ...65 General network troubleshooting ...65 Unable to connect the printer wirelessly 66 Maintain the printer ...67 Clean the exterior ...67 Maintain the printhead and ink cartridges 67 Clear paper jams ...68 - HP OfficeJet Pro 6230 | User Guide - Page 8
Wireless notice to users in Japan 84 Environmental product stewardship program ...84 Paper use ...85 Plastics ...85 Material safety data sheets ...85 Recycling program ...85 HP inkjet supplies recycling program 85 Disposal of waste equipment by users 85 Power consumption ...85 Chemical substances - HP OfficeJet Pro 6230 | User Guide - Page 9
● Print ● Use HP ePrint ● Work with ink cartridges ● Solve a problem 2 Get started This guide provides details about how to use the printer and how to resolve problems. ● Accessibility ● HP EcoSolutions (HP and the Environment) ● Understand the printer parts ● Use the printer control panel ● Paper - HP OfficeJet Pro 6230 | User Guide - Page 10
4. Click Apply. CAUTION: Always turn the printer off properly, using either Auto-Off or (the Power button). If you improperly turn the printer off, the print carriage might not return to the correct position, causing problems with the ink cartridges and print quality issues. 2 Chapter 2 Get started - HP OfficeJet Pro 6230 | User Guide - Page 11
HP Smart Print. For more information, visit www.hp.com/go/smartprint. ● Change the print quality in the printer driver to a draft setting. The draft setting uses less ink. ● Do not clean the printhead unnecessarily. Doing so wastes ink and shortens the life of the cartridges. Understand the printer - HP OfficeJet Pro 6230 | User Guide - Page 12
supplies area 1 Printhead 2 Ink cartridges NOTE: Ink cartridges should be kept in the printer to prevent possible print quality issues or printhead damage. Avoid removing supplies for extended periods of time. Do not turn the printer off when a cartridge is missing. Back view 1 Universal - HP OfficeJet Pro 6230 | User Guide - Page 13
ink levels and problems with the cartridges or printhead. HP ePrint button and light Turns HP ePrint on or off, and indicates the connection to Web Services, including HP ePrint. Wireless button and light Turns the wireless feature on or off and indicates the status of the printer's wireless - HP OfficeJet Pro 6230 | User Guide - Page 14
HP website www.hp.com/support for the latest troubleshooting information, product fixes, and updates. This website provides information and utilities that can help you correct many common printer problems. The Power button ● The following table provides information on the button's different light - HP OfficeJet Pro 6230 | User Guide - Page 15
Resume light blink. One of the following problems might have occurred. 1. Print media is jammed in the printer. ○ Locate and clear the jam. For more information, see Clear paper jams. Press the ( Resume ) button to continue printing. 2. The printer carriage has stalled. ○ Open the ink cartridge - HP OfficeJet Pro 6230 | User Guide - Page 16
button and ink cartridge lights ● The following table provides information on the buttons' different light patterns. Table 2-3 Power button and ink cartridge lights Light description/Light pattern Explanation and recommended action The Power light is on and the ink cartridge lights blink one after - HP OfficeJet Pro 6230 | User Guide - Page 17
action The printhead is missing or faulty. - Turn off the printer, and then turn it on again. - If the error persists, contact HP support for service or replacement. The Power light is on and one or more of the ink cartridge lights blink. One or more of the ink cartridges need attention - HP OfficeJet Pro 6230 | User Guide - Page 18
do not need to replace the cartridges until print quality becomes unacceptable. The Power light is on, one or more of the ink cartridge lights are on, and the Resume light blinks. One of the following might occur. Refer to the help message in the HP printer software for more information. 1. One or - HP OfficeJet Pro 6230 | User Guide - Page 19
and recommended action The HP ePrint light is off. One of the following problems might have occurred. 1. HP ePrint has not been set up. To set up HP ePrint, press the information page that prints. ( HP ePrint ) button, and then follow the instructions on the 2. HP ePrint has been set up - HP OfficeJet Pro 6230 | User Guide - Page 20
hold the ( HP ePrint ) button. The HP ePrint light will be turned off. The HP ePrint light blinks. HP ePrint is turned on, but the printer is not connected to the Web Services server. For more information, press the ( HP ePrint ) button and the then follow the instructions on the page that prints - HP OfficeJet Pro 6230 | User Guide - Page 21
and recommended action The HP wireless direct light is off. The HP wireless direct capability of the printer is turned off. The HP wireless direct light is on but blinking. The HP wireless direct capability of the printer is turning on or off. The HP wireless direct light is on and solid - HP OfficeJet Pro 6230 | User Guide - Page 22
) button together, the printer prints the HP Wireless Direct Guide. The guide provides step-by-step instructions to use HP wireless direct. It includes the HP wireless direct network name and password along with instructions on how to connect mobile devices, how to print the page again, and how to - HP OfficeJet Pro 6230 | User Guide - Page 23
one of the sizes listed on the printer control panel; that is, it is not represented by any of the Paper Size Selection lights. You can still print, but be sure to load paper that matches the paper settings of the printer. All Paper Size Selection lights are blinking. This occurs if you pull out - HP OfficeJet Pro 6230 | User Guide - Page 24
any inkjet printer. It is available in glossy finish in several sizes, including A4, 8.5 x 11 inches, and 10 x 15 cm (4 x 6 inches). It is acid-free for longer lasting documents. ● HP Photo Value Packs HP Photo Value Packs conveniently package original HP ink cartridges and HP Advanced Photo Paper - HP OfficeJet Pro 6230 | User Guide - Page 25
blacks, and vivid colors. ● HP Bright White Inkjet Paper HP Bright White Inkjet Paper delivers high-contrast colors and sharp text. It is opaque enough for twosided color usage with no show-through, which makes it ideal for newsletters, reports, and flyers. ● HP Printing Paper HP Printing Paper - HP OfficeJet Pro 6230 | User Guide - Page 26
tray. ● To prevent jams, poor print quality, and other printing problems, avoid loading the following paper in the tray: - Multipart forms - Media that is damaged, curled, or wrinkled - Media with cutouts or perforations - Media that is heavily textured, embossed, or does not accept ink well - Media - HP OfficeJet Pro 6230 | User Guide - Page 27
Selection lights will blink (see Control panel lights reference for printer lights behaviors). If you are loading a different sized paper, change the paper size for the printer, see Set the paper size for the printer. 4. Slide the paper-width guides out as far as possible. 5. Insert the paper print - HP OfficeJet Pro 6230 | User Guide - Page 28
6. Slide the paper-width guides in the tray until they touch the edge of the stack of paper, and then close the tray. 7. Pull out the output tray extension. To load an envelope 1. Lift the output tray. 20 Chapter 2 Get started ENWW - HP OfficeJet Pro 6230 | User Guide - Page 29
to extend it. 3. When you pull out the input tray, one or all the Paper Size Selection lights will blink (see Control panel lights reference for printer lights behaviors). NOTE: Envelope sizes likely do not match one of the paper sizes listed on the control panel, and should be set in the EWS. For - HP OfficeJet Pro 6230 | User Guide - Page 30
5. Slide the paper-width guides in the tray until they touch the edge of the stack of envelopes, and then close the tray. 6. Pull out the output tray extension. To load cards and photo paper 1. Lift the output tray. 22 Chapter 2 Get started ENWW - HP OfficeJet Pro 6230 | User Guide - Page 31
tray, one or all the Paper Size Selection lights will blink (see Control panel lights reference for printer lights behaviors). If you are loading a different sized paper, change the paper size for the printer, see Set the paper size for the printer. 4. Insert the paper print-side down in the center - HP OfficeJet Pro 6230 | User Guide - Page 32
proxy settings, follow the on-screen instructions to set up a proxy server. If you do not have the details, contact your network administrator or the person who set up the network. Open the HP printer software (Windows) After installing the HP printer software, depending on your operating system, do - HP OfficeJet Pro 6230 | User Guide - Page 33
print paper for your documents, see Paper basics. TIP: This printer includes HP ePrint, a free service from HP that allows you to print documents on your HP ePrint-enabled printer anytime, from any location, without any additional software or printer drivers. For more information, see Use HP ePrint - HP OfficeJet Pro 6230 | User Guide - Page 34
button might be called Properties, Options, Printer Setup, Printer Properties, Printer, or Preferences. NOTE: To set print settings for all print jobs, make the changes in the HP software provided with the printer. For more information on the HP software, see Printer management tools. 5. Select the - HP OfficeJet Pro 6230 | User Guide - Page 35
might be called Properties , Options , Printer Setup , Printer , or Preferences . NOTE: To set print settings for all print jobs, make the changes in the HP software provided with the printer. For more information on the HP software, see Printer management tools. 5. Select the appropriate options - HP OfficeJet Pro 6230 | User Guide - Page 36
button might be called Properties, Options, Printer Setup, Printer Properties, Printer, or Preferences. NOTE: To set print settings for all print jobs, make the changes in the HP software provided with the printer. For more information on the HP software, see Printer management tools. 5. Select the - HP OfficeJet Pro 6230 | User Guide - Page 37
, see Load paper. 2. From your software, select Print. 3. Make sure your printer is selected. 4. Click the button that opens the Properties dialog box. Depending on your software application, this button might be called Properties, Options, Printer Setup, Printer Properties, Printer, or Preferences - HP OfficeJet Pro 6230 | User Guide - Page 38
want, and then click Print. Print on special and custom-size paper If your application supports custom-size paper, set the size in the application before printing the document. If not, set the size in the printer driver. You might need to reformat existing documents to print them correctly on custom - HP OfficeJet Pro 6230 | User Guide - Page 39
, Options, Printer Setup, Printer Properties, Printer, or Preferences. NOTE: To set print settings for all print jobs, make the changes in the HP software provided with the printer. For more information on the HP software, see Printer management tools. 5. On the Layout tab or Paper/Quality tab - HP OfficeJet Pro 6230 | User Guide - Page 40
button might be called Properties, Options, Printer Setup, Printer Properties, Printer, or Preferences. NOTE: To set print settings for all print jobs, make the changes in the HP software provided with the printer. For more information on the HP software, see Printer management tools. 4. Select the - HP OfficeJet Pro 6230 | User Guide - Page 41
called Properties, Options, Printer Setup, Printer Properties, Printer, or Preferences. NOTE: To set print settings for all print jobs, make the changes in the HP software provided with the printer. For more information on the HP software, see Printer management tools. 4. Click the Paper/Quality tab - HP OfficeJet Pro 6230 | User Guide - Page 42
both sides of the paper. For more information, see Print on both sides (duplexing). Ink tips ● ● ● ● ● If the print quality is not acceptable, see Print quality diagnostic report for more information. Use Original HP ink cartridges. Install both the black and color cartridges correctly. For more - HP OfficeJet Pro 6230 | User Guide - Page 43
, on the Layout or Paper/Quality tab of the printer driver, click the Advanced button to open the Advanced Options dialog box. - Print in Grayscale: Allows you to print a black and white document using the black ink only. Select Black Ink Only, and then click the OK button. - Pages per Sheet Layout - HP OfficeJet Pro 6230 | User Guide - Page 44
out the input tray, one or all the Paper Size Selection lights will blink (see Control panel lights reference for printer lights behaviors). If you are loading a paper size that is not listed on the control panel, change the paper size in the HP printer software or the embedded web server (EWS). For - HP OfficeJet Pro 6230 | User Guide - Page 45
tray is opened, all three of the paper size selection lights will flash to prompt you to set the paper size of the paper loaded if it has changed. 4 HP ePrint HP ePrint is a free service from HP that allows you to print to your HP ePrint-enabled printer anytime, from any location. It's as simple - HP OfficeJet Pro 6230 | User Guide - Page 46
printer prints an information page that lists the email address for the printer. Follow the instructions on the information page to finish the setup. To set up HP ePrint using the HP printer software (Windows) 1. Open the HP printer software. For more information, see Open the HP printer software - HP OfficeJet Pro 6230 | User Guide - Page 47
The printer prints an information page that contains the printer code and instructions on how to customize the email address. To turn off HP ePrint ▲ From the printer control panel, press the ( HP ePrint ) button. NOTE: To remove all Web Services, see Remove Web Services. Remove Web Services To - HP OfficeJet Pro 6230 | User Guide - Page 48
which prepares the printer and cartridges for printing, and in printhead servicing, which keeps print nozzles clear and ink flowing smoothly. In addition, some residual ink is left in the cartridge after it is used. For more information, see www.hp.com/go/inkusage . Replace the ink cartridges If you - HP OfficeJet Pro 6230 | User Guide - Page 49
replace the ink cartridges 1. Make sure the printer is turned on. 2. Open the ink cartridge access door. NOTE: Wait until the print carriage stops moving before proceeding. 3. Press the front of the ink cartridge to release it, and then remove it from the slot. 4. Remove the new ink cartridge from - HP OfficeJet Pro 6230 | User Guide - Page 50
are replacing. ● On a sticker inside the printer. Open the ink cartridge access door to locate the sticker. NOTE: The Setup ink cartridge that comes with the printer is not available for separate purchase. Store printing supplies ● Keep all ink cartridges in the original sealed packages until they - HP OfficeJet Pro 6230 | User Guide - Page 51
about the usage of the printer, which might include the following: the number of pages printed using the cartridge, the page coverage, frequency of printing, and the printing modes used. This information helps HP design future printers to meet our customers' printing needs. The data collected from - HP OfficeJet Pro 6230 | User Guide - Page 52
in the setup of the printer on a wireless network. To print a wireless quick start guide ▲ Press and hold the ( Information ) button for three seconds. To set up the wireless connection using the HP printer software 1. If you have not yet installed the HP printer software, insert the HP software CD - HP OfficeJet Pro 6230 | User Guide - Page 53
Double-click HP Setup Assistant, and then follow the on-screen instructions. 2. After the printer connects successfully, the blue Wireless light stops blinking and remains on. To set up the wireless connection from the printer control panel Ensure your wireless router or wireless access point has - HP OfficeJet Pro 6230 | User Guide - Page 54
desktop, click Start, select All Programs, click HP, click the folder of your printer. 2. Click Printer Setup & Software. 3. Select Convert a USB connected printer to wireless. Follow the on-screen instructions. To change from a USB connection to a wireless network (OS X) Before you proceed, go - HP OfficeJet Pro 6230 | User Guide - Page 55
device-without connecting to an existing wireless network. For more information about the HP wireless direct button and light patterns, see Control panel lights reference. You may print an HP Wireless Direct Guide as a reference for HP wireless direct. ENWW Change network settings 47 - HP OfficeJet Pro 6230 | User Guide - Page 56
such as HP-Print-**-Officejet Pro XXXX (where ** are the unique characters to identify your printer and XXXX is the printer model located on the printer). If HP wireless direct is turned on with security, enter the password when prompted. 4. Print your document. 48 Chapter 6 Network setup ENWW - HP OfficeJet Pro 6230 | User Guide - Page 57
HP, click the folder of your printer. b. Click Printer Setup & Software, and then select Connect a new printer. c. When the Connection Options software screen appears, select Wireless. Select your HP printer software from the list of detected printers. d. Follow the on-screen instructions. 5. Print - HP OfficeJet Pro 6230 | User Guide - Page 58
printer from the list of detected printers (the word "Bonjour" is listed the right column beside the printer name), and click Add. Click here for online troubleshooting for HP wireless direct, or for more help with setting up HP wireless on the HP printer software CD provided with your printer. To - HP OfficeJet Pro 6230 | User Guide - Page 59
: The features available in HP Utility vary depending on the selected printer. Ink level warnings and indicators provide estimates for planning purposes only. When you receive a low-ink warning message, consider having a replacement cartridge available to avoid possible printing delays. You do not - HP OfficeJet Pro 6230 | User Guide - Page 60
IP address ● To check the IP address of the printer, print a network configuration page. Press the ( Wireless ) button and the ( Information ) button together to print the network configuration page. ● Ping the printer using the IP address from the command prompt (Windows) or from Network Utility - HP OfficeJet Pro 6230 | User Guide - Page 61
support services to obtain assistance. This section contains the following topics: ● HP support ● Understand printer reports ● Solve printer problems ● Solve printing problems ● Solve problems using HP ePrint ● Solve network problems ● Maintain the printer ● Clear paper jams ● Clear the print - HP OfficeJet Pro 6230 | User Guide - Page 62
online support specialists ● Software and driver updates for the printer ● Valuable troubleshooting information for common problems ● Proactive printer updates, support alerts, and HP newsgrams that are available when you register the printer 3. Call HP support. For more information, see HP support - HP OfficeJet Pro 6230 | User Guide - Page 63
more about support options. Understand printer reports You can print the following reports to help troubleshoot problems with the printer. ● Printer status report ● Network configuration page ● Printer information page ● Print quality diagnostic report ● Wireless test report Printer status report - HP OfficeJet Pro 6230 | User Guide - Page 64
list of networks detected by your printer. You can use the network configuration page to help troubleshoot network connectivity problems. If you need to call HP, it is often useful to print this page before calling. To print the network configuration page and wireless network test report ▲ Press the - HP OfficeJet Pro 6230 | User Guide - Page 65
: Shows information about the active Ethernet network connection, such as the IP address, subnet mask, default gateway, as well as the hardware address of the printer. ENWW Understand printer reports 57 - HP OfficeJet Pro 6230 | User Guide - Page 66
proxy settings, click Network from EWS, click Proxy Settings, and select the appropriate options. Printer information page You can print a printer information page to view general status of the network connection, Web Services (HP ePrint), and HP wireless direct . 58 Chapter 8 Solve a problem ENWW - HP OfficeJet Pro 6230 | User Guide - Page 67
To print the printer information page ▲ Press the ( Information ) button to print the information page. Print quality diagnostic report Print quality problems can have many causes-software settings, a poor image file, or the printing system itself. If you are unhappy with the quality of your prints - HP OfficeJet Pro 6230 | User Guide - Page 68
straight and connected, align the printer. For more information, see Maintain the printhead and ink cartridges. 3. If you see white lines across any of the color blocks in Test Pattern 2, clean the printhead. For more information, see Maintain the printhead and ink cartridges. 60 Chapter 8 Solve - HP OfficeJet Pro 6230 | User Guide - Page 69
the printhead and ink cartridges. 5. If none of the previous steps have helped, contact HP support to replace the printhead. For more information, see HP support. Wireless test report Print the wireless test report for information about the printer wireless connection. The wireless test report - HP OfficeJet Pro 6230 | User Guide - Page 70
not overloaded with paper. - Use HP paper for optimum performance and efficiency. Solve printing problems TIP: (Windows) Run the HP Print and Scan Doctor to diagnose and automatically fix printing, scanning, and copying issues. The application is only available in some languages. The printer is not - HP OfficeJet Pro 6230 | User Guide - Page 71
out of the printer for an extended period, or if you have had a recent paper jam, and have noticed poor print quality, clean the printhead. For more information, see Maintain the printhead and ink cartridges. For more information, see Check the estimated ink levels. 3. Check the paper loaded in the - HP OfficeJet Pro 6230 | User Guide - Page 72
as HP Advanced Photo Paper is loaded in the input tray. NOTE: On some computer screens, colors might appear differently than they do when printed on paper. In this case, there is nothing wrong with the printer, print settings, or ink cartridges. No further troubleshooting is required. 6. Print and - HP OfficeJet Pro 6230 | User Guide - Page 73
see Set up HP ePrint. TIP: For additional help on setting up and using Web Services, visit HP Connected at www.hpconnected.com . Solve network problems This section provides solutions to common problems on connecting or using the printer on the network. ● General network troubleshooting ● Unable to - HP OfficeJet Pro 6230 | User Guide - Page 74
installed by the software. a. Open the printer software. For more information, see Open the HP printer software (Windows). b. Select the Update IP address utility. If the test fails, review the test report for information on how to fix the problem and run the test again. 4. Run the wireless test to - HP OfficeJet Pro 6230 | User Guide - Page 75
cartridges. ● Clean the printhead if your printed output is streaked or has any incorrect or missing colors. There are two stages of cleaning. Each stage lasts about two minutes, uses one sheet of paper, and uses an increasing amount of ink. After each stage, review the quality of the printed page - HP OfficeJet Pro 6230 | User Guide - Page 76
HP support. ● The printer automatically aligns the printhead during the initial setup. You might want to use this feature when the printer status page shows streaking or white lines through any of the blocks of color or if you are having print quality issues with your printouts. ● Clean page smears - HP OfficeJet Pro 6230 | User Guide - Page 77
it towards you. CAUTION: If the paper tears when you are removing it from the rollers, check the rollers and wheels for torn pieces of paper that might be remaining inside the printer. If you do not remove all the pieces of paper from the printer, more paper jams are likely to occur. ENWW Clear - HP OfficeJet Pro 6230 | User Guide - Page 78
3. If the problem is not resolved, check the print carriage area inside the printer. CAUTION: During the process, avoid touching the cable attached to the print carriage. a. If there is any jammed paper, move the print carriage to the far right of the printer, grasp the jammed paper with both hands - HP OfficeJet Pro 6230 | User Guide - Page 79
b. Move the carriage to the far left of the printer, and do the same as in the previous step to remove any torn pieces of paper. 4. Close the ink cartridge access door. 5. If the problem is still not resolved, check the tray area. a. Lift the output tray. b. Pull out the input tray to extend it. - HP OfficeJet Pro 6230 | User Guide - Page 80
inside the printer. If you do not remove all of the pieces of paper from the printer, more paper jams are likely to occur. e. Insert the input tray, load paper, and lower the output tray. Click here to use the HP online troubleshooter to resolve a paper jam. 72 Chapter 8 Solve a problem ENWW - HP OfficeJet Pro 6230 | User Guide - Page 81
See Clear paper jams for more information. NOTE: Do not use any tools or other devices to remove jammed paper. Always use caution when removing jammed paper from inside the printer. If the print carriage cannot move, click here to use the HP online troubleshooter to resolve a print carriage jam. At - HP OfficeJet Pro 6230 | User Guide - Page 82
To restore the printer to the original network settings ▲ On the printer control panel, press and hold the ( Wireless ) button and the together, approximately five seconds, and then release the buttons. ( Cancel ) button 74 Chapter 8 Solve a problem ENWW - HP OfficeJet Pro 6230 | User Guide - Page 83
● Regulatory information ● Environmental product stewardship program Ink cartridge warranty information The HP cartridge warranty is applicable when the product is used in its designated HP printing device. This warranty does not cover HP ink products that have been refilled, remanufactured - HP OfficeJet Pro 6230 | User Guide - Page 84
paper: 250 g/m2 (66 lb) Print specifications ● Print speeds vary according to the complexity of the document and printer model ● Method: drop-on-demand thermal officejet ● Language: PCL3 GUI ● Print resolution: Draft mode Normal mode Plain-Best mode Photo-Best mode Max DPI mode - Color Input/Black - HP OfficeJet Pro 6230 | User Guide - Page 85
print) ● Sound power - LwAd 6.9 (BA) For more information, visit www.hp.com/support . Select your country or region. Click Product Support & Troubleshooting. Enter the name shown on the front of the printer in Mexico - Wireless notice to HP Officejet 6220 ePrinter or HP Officejet Pro 6230 ePrinter - HP OfficeJet Pro 6230 | User Guide - Page 86
FCC statement Notice to users in Korea VCCI (Class B) compliance statement for users in Japan 78 Appendix A Technical information ENWW - HP OfficeJet Pro 6230 | User Guide - Page 87
Adapters CE compliance of this product is valid only if powered with the correct CE-marked AC adapter provided by HP. Products with wireless functionality EMF ● This product meets international guidelines (ICNIRP) for exposure to radio frequency radiation. If it incorporates a radio transmitting and - HP OfficeJet Pro 6230 | User Guide - Page 88
Wireless functionality in Europe ● This product is designed for use without restrictions in all EU countries plus Iceland, Liechtenstein, Norway and Switzerland. European telephone network declaration (Modem/Fax) HP point. In the event of problems, you should contact your equipment supplier in - HP OfficeJet Pro 6230 | User Guide - Page 89
Declaration of conformity ENWW Regulatory information 81 - HP OfficeJet Pro 6230 | User Guide - Page 90
: ● Exposure to radio frequency radiation ● Notice to users in Brazil ● Notice to users in Canada ● Notice to users in Taiwan ● Notice to users in Mexico ● Wireless notice to users in Japan Exposure to radio frequency radiation Notice to users in Brazil 82 Appendix A Technical information ENWW - HP OfficeJet Pro 6230 | User Guide - Page 91
Notice to users in Canada Notice to users in Taiwan ENWW Regulatory information 83 - HP OfficeJet Pro 6230 | User Guide - Page 92
Notice to users in Mexico Wireless notice to users in Japan Environmental product stewardship program , visit www.hp.com/ecosolutions This section contains the following topics: ● Paper use ● Plastics ● Material safety data sheets ● Recycling program ● HP inkjet supplies recycling program - HP OfficeJet Pro 6230 | User Guide - Page 93
recycling of HP products, please visit: www.hp.com/recycle HP inkjet supplies recycling program HP is committed to protecting the environment. The HP Inkjet Supplies Recycling Program is available in many countries/regions, and lets you recycle used print cartridges and ink cartridges free of - HP OfficeJet Pro 6230 | User Guide - Page 94
(Regulation EC No 1907/2006 of the European Parliament and the Council). A chemical information report for this product can be found at: www.hp.com/go/ reach. Battery disposal in the Taiwan Battery notice for Brazil California Perchlorate Material Notice 86 Appendix A Technical information ENWW - HP OfficeJet Pro 6230 | User Guide - Page 95
Toxic and hazardous substance table (China) Restriction of hazardous substance (Ukraine) Restriction of hazardous substance (India) EPEAT ENWW Environmental product stewardship program 87 - HP OfficeJet Pro 6230 | User Guide - Page 96
Use SETUP cartridges ● Do not use SETUP cartridges ● Problem with SETUP cartridges ● Incompatible ink cartridges ● Problem with Printer Preparation ● Paper too short ● Ink cartridge incorrectly installed ● Problem with printhead ● Incompatible HP Instant Ink Cartridge ● Used HP Instant Ink Cartridge - HP OfficeJet Pro 6230 | User Guide - Page 97
in the initialization process, which prepares the printer and cartridges for printing. In addition, some residual ink is left in the cartridge after it is used. For more information see www.hp.com/go/inkusage . Ink cartridge problem The ink cartridge identified in the message is missing, damaged - HP OfficeJet Pro 6230 | User Guide - Page 98
then print the document again. Ink cartridge carriage stalled Something is blocking the ink cartridge carriage (the part of the printer that holds the ink cartridges). To clear the obstruction check the printer for jams. For more information, see Clear paper jams. Paper jam or tray problem Paper has - HP OfficeJet Pro 6230 | User Guide - Page 99
Before the printer can print documents, all doors and covers must be closed. TIP: When completely closed, most doors and covers snap into place. If the problem persists after you've securely closed all doors and covers, contact HP support. For more information, see HP support. Ink cartridge failure - HP OfficeJet Pro 6230 | User Guide - Page 100
message has gone away. Problem with printhead There is a problem with the printhead. Turn off the printer, and then turn it on again. If the problem persists, contact HP support for service. For more information, see HP support. Incompatible HP Instant Ink Cartridge This cartridge can only be used - HP OfficeJet Pro 6230 | User Guide - Page 101
be unable to print until the printer has been connected to update the Instant Ink status. See the printer control panel for instructions on connecting. Output tray closed Open the output tray to continue printing. HP Protected Cartridge Installed The ink cartridge listed on the printer control panel - HP OfficeJet Pro 6230 | User Guide - Page 102
94 Appendix B Errors (Windows) ENWW - HP OfficeJet Pro 6230 | User Guide - Page 103
C carriage clear carriage jams 73 cartridges 42 clean exterior 67 printer, exterior 67 printhead 67, 68 connectors, locating 4 control panel buttons 5 lights 5 lights reference 5 customer support electronic 54 D diagnostic page 59 diagnostics page HP ePrint 11 double-sided printing 32 E embedded web - HP OfficeJet Pro 6230 | User Guide - Page 104
network configuration page 56 printer status report 56 supplies printer status report 56 support 53 support process 54 system requirements 75 T temperature specifications 75 test wireless report 56 tray locating 3 paper-width guides 3 trays clear paper jams 68 load paper 18 troubleshoot feeding 61
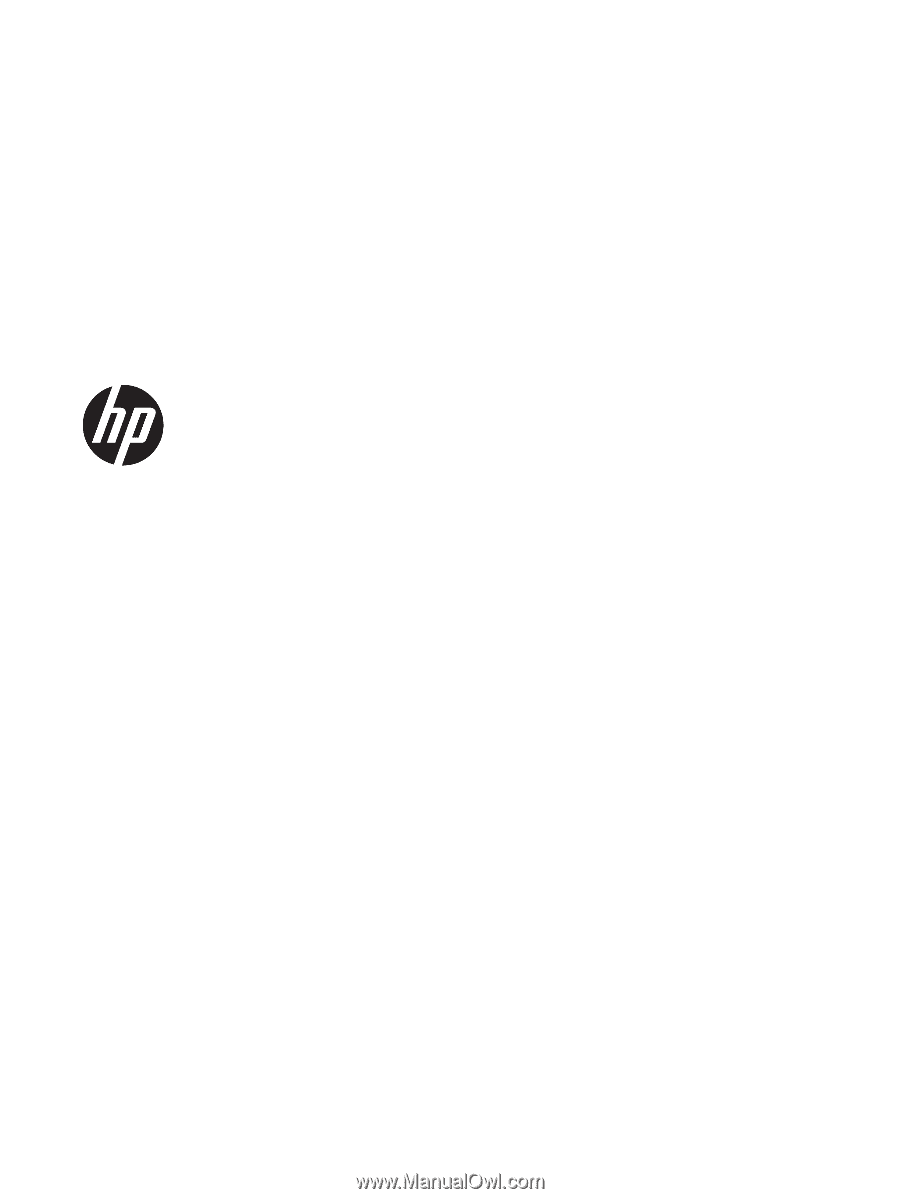
Officejet 6220 ePrinter/Officejet Pro 6230
ePrinter
User Guide