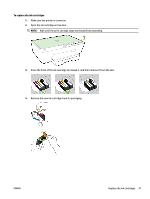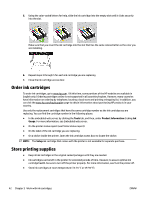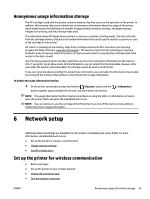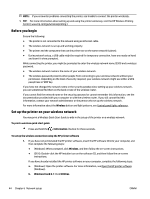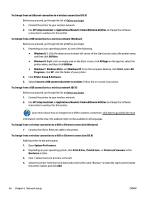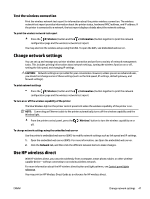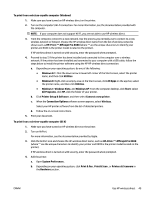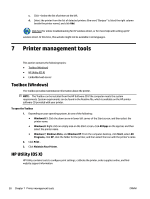HP OfficeJet Pro 6230 User Guide - Page 53
Change the connection type, Add a Network Printer
 |
View all HP OfficeJet Pro 6230 manuals
Add to My Manuals
Save this manual to your list of manuals |
Page 53 highlights
c. Click Printer Setup & Software. d. Click Connect a new printer, and then follow the on-screen instructions. a. (OS X): Double-click the HP Utility icon (located in the Hewlett-Packard folder in the Applications folder at the top level of the hard disk). b. Click the Applications icon on the HP Utility toolbar. c. Double-click HP Setup Assistant, and then follow the on-screen instructions. 2. After the printer connects successfully, the blue Wireless light stops blinking and remains on. To set up the wireless connection from the printer control panel Ensure your wireless router or wireless access point has a Wi-Fi Protected Setup (WPS) button (a button with the icon or is labeled "WPS"), and that WPS is enabled with WPA encryption. 1. From the printer control panel, press and hold the Wireless light starts blinking. ( Wireless ) button for three seconds. The 2. On the wireless router or wireless access point, press and hold the WPS button for three seconds. Wait for about two minutes. If the printer connects successfully, the Wireless light will stop blinking and remain lit. 3. (Windows): After you have completed the wireless setup, add the printer in your computer by choosing Add a Network Printer from Control Panel, and then follow the on-screen instructions. 4. (OS X): After you have completed the wireless setup, add the printer in your computer by choosing System Preferences, and then follow the on-screen instructions. If you are already using the printer with a different type of connection, such as a USB connection, follow the instructions in Change the connection type to set up the printer on your wireless network. Change the connection type After you have installed the HP printer software and connected the printer to your computer or to a network, you can use the software to change the connection type (for example, from a USB connection to a wireless connection). NOTE: Connecting an Ethernet cable turns off the wireless capability of the printer. To change from an Ethernet connection to a wireless connection (Windows) Before you proceed, go through the list at Before you begin. NOTE: A USB cable will be used temporarily during the setup process. 1. Remove the Ethernet cable from the printer. 2. Open the printer software after the installation. For more information, see Open the HP printer software (Windows). 3. Windows 8 and 8.1: Click Utilities. 4. Click Printer Setup & Software. 5. Click Reconfigure wireless settings. ENWW Set up the printer for wireless communication 45