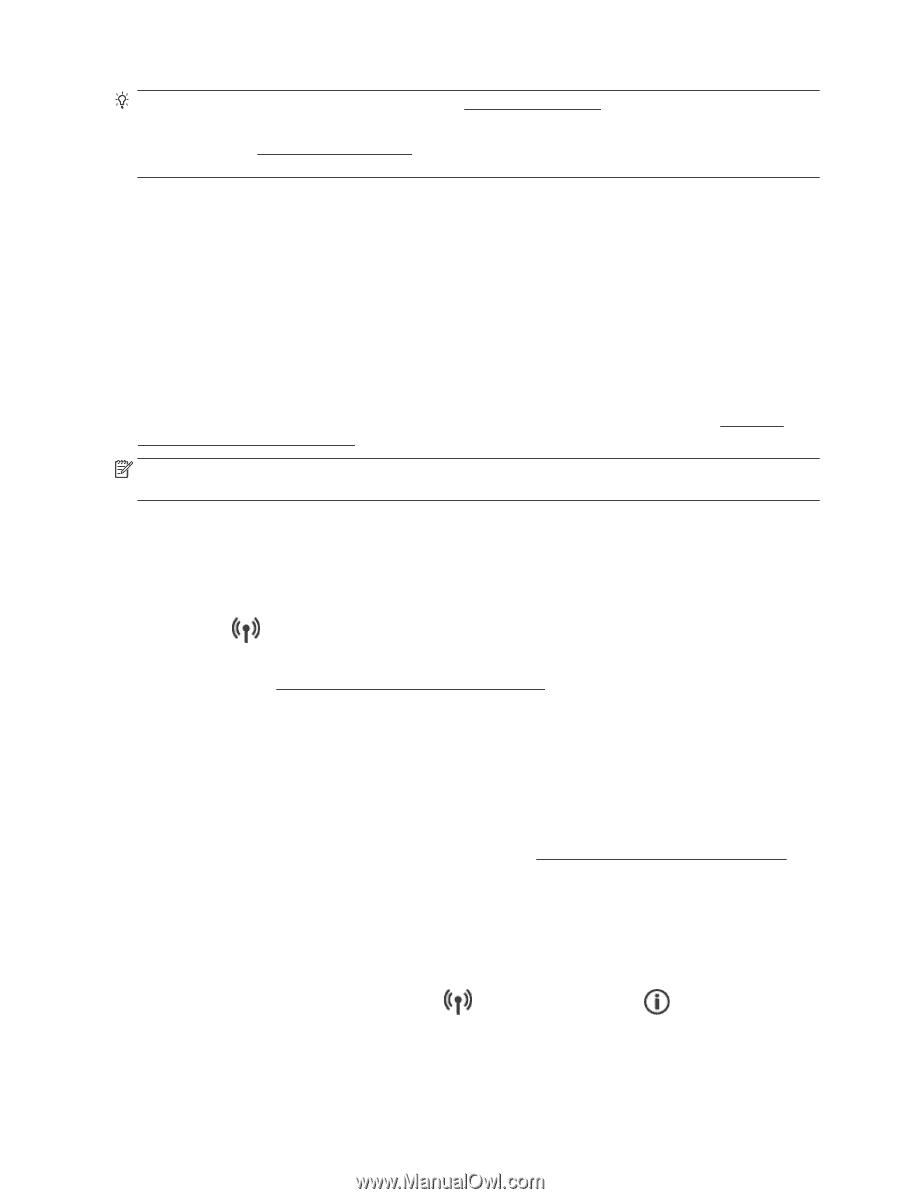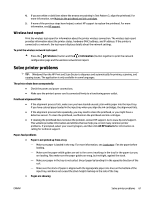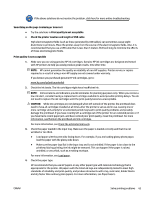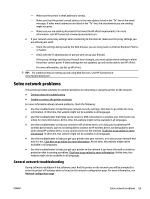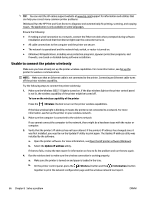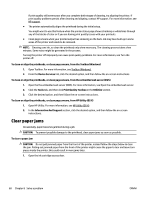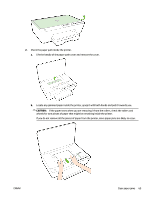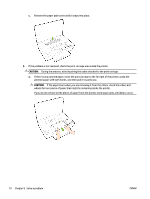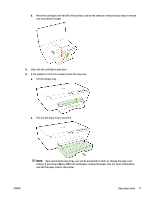HP OfficeJet Pro 6230 User Guide - Page 74
Unable to connect the printer wirelessly, To turn on the wireless capability of the printer, Wireless
 |
View all HP OfficeJet Pro 6230 manuals
Add to My Manuals
Save this manual to your list of manuals |
Page 74 highlights
TIP: You can visit the HP online support website at www.hp.com/support for information and utilities that can help you correct many common printer problems. (Windows) Run the HP Print and Scan Doctor to diagnose and automatically fix printing, scanning, and copying issues. The application is only available in some languages. Ensure the following: ● If making a wired connection to a network, connect the Ethernet cable when prompted during software installation and check that the Ethernet light near the connector turns on. ● All cable connections to the computer and the printer are secure. ● The network is operational and the network hub, switch, or router is turned on. ● (Windows) All applications, including virus protection programs, spyware protection programs, and firewalls, are closed or disabled during software installation. Unable to connect the printer wirelessly Make sure you have already set up the printer wireless capabilities. For more information, see Set up the printer for wireless communication. NOTE: Make sure that an Ethernet cable is not connected to the printer. Connecting an Ethernet cable turns off the printer wireless capability. Try the following steps to connect the printer wirelessly. 1. Make sure the Wireless (802.11) light is turned on. If the blue wireless light on the printer control panel is not lit, the wireless capability of the printer might be turned off. To turn on the wireless capability of the printer Press the ( Wireless ) button to turn on the printer wireless capabilities. If the blue wireless light is blinking, it means the printer is not connected to a network. For more information, see Set up the printer on your wireless network. 2. Make sure the computer is connected to the wireless network If you cannot connect the computer to the network, there might be a hardware issue with the router or computer. 3. Verify that the printer's IP address has not been altered. If the printer's IP address has changed since it was first installed, you need to run the Update IP utility to print again. The Update IP address utility was installed by the software. a. Open the printer software. For more information, see Open the HP printer software (Windows). b. Select the Update IP address utility. If the test fails, review the test report for information on how to fix the problem and run the test again. 4. Run the wireless test to make sure the wireless connection is working properly. a. Make sure the printer is turned on and paper is loaded in the tray. b. On the printer control panel, press the ( Wireless ) button and the ( Information ) button together to print the network configuration page and the wireless network test report. 66 Chapter 8 Solve a problem ENWW