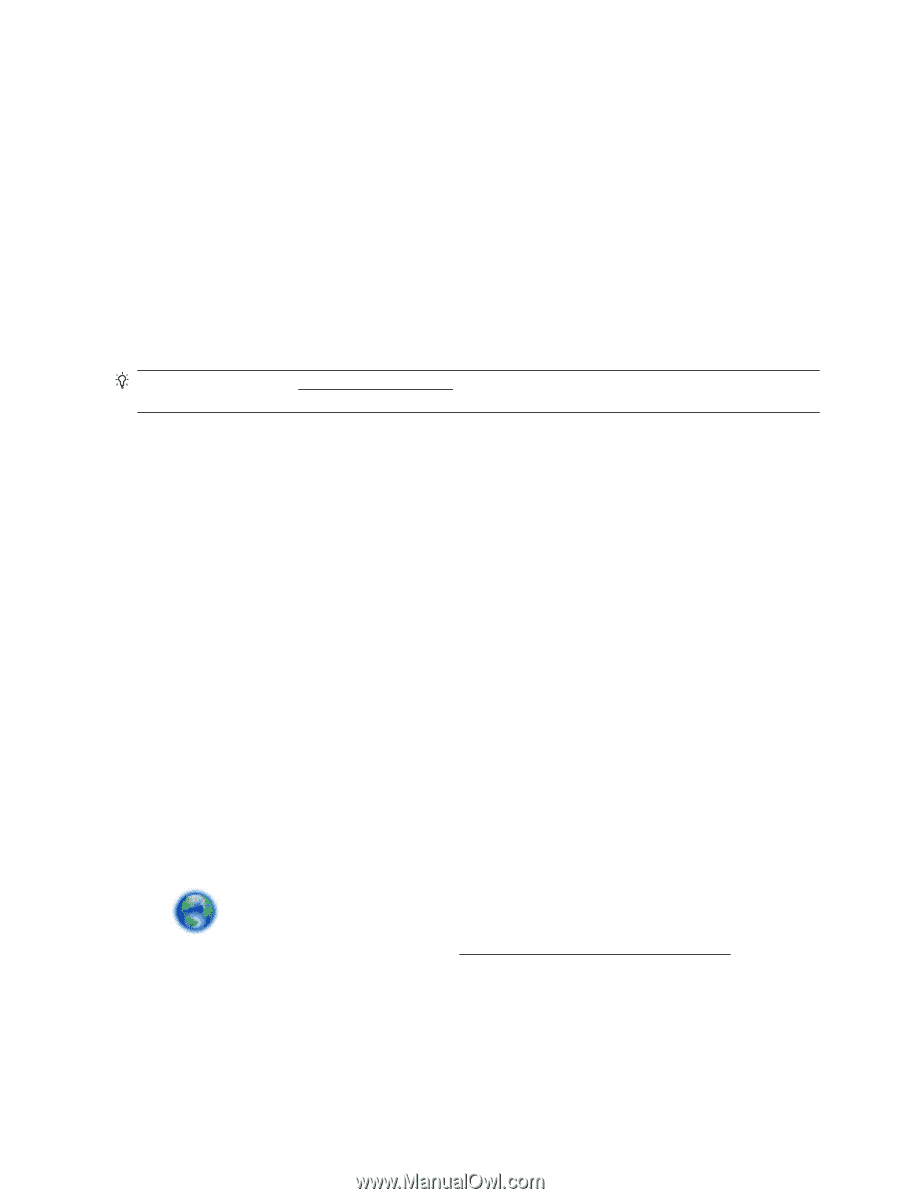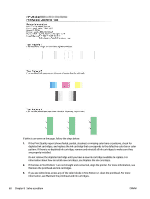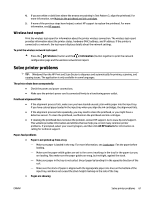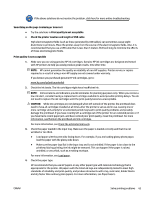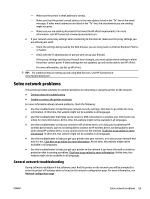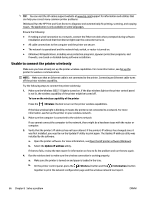HP OfficeJet Pro 6230 User Guide - Page 70
Solve printing problems
 |
View all HP OfficeJet Pro 6230 manuals
Add to My Manuals
Save this manual to your list of manuals |
Page 70 highlights
- Make sure the paper loaded in the input tray is aligned to the paper-width guides. If needed, pull out the input tray from the printer and reload the paper correctly, making sure that the paper guides are aligned correctly. - Load paper into the printer only when it is not printing. ● Multiple pages are being picked up - Make sure the paper-width guides are set to the correct markings in the tray for the paper size you are loading. Also make sure the paper-width guides are snug, but not tight, against the stack. - Make sure the tray is not overloaded with paper. - Use HP paper for optimum performance and efficiency. Solve printing problems TIP: (Windows) Run the HP Print and Scan Doctor to diagnose and automatically fix printing, scanning, and copying issues. The application is only available in some languages. The printer is not responding (nothing prints) ● There are print jobs stuck in the print queue Open the print queue, cancel all documents, and then reboot the computer. Try to print after the computer reboots. Refer to the Help system for the operating system for more information. ● Check the HP software installation If the printer is turned off when printing, an alert message should appear on your computer screen; otherwise, the HP software provided with the printer might not be installed correctly. To resolve this, uninstall the HP software completely, and then reinstall the HP software. ● Check the cable connections Make sure both ends of the USB cable or Ethernet cable are secure. If the printer is connected to a network, check the following: - Check the Link light on the back of the printer. - Make sure you are not using a phone cord to connect the printer. ● Check any personal firewall software installed on the computer The personal software firewall is a security program that protects a computer from intrusion. However, the firewall might block communication between the computer and the printer. If there is a problem communicating with the printer, try temporarily disabling the firewall. If the problem persists, the firewall is not the source of the communication problem. Re-enable the firewall. Use this troubleshooter to help you get your printer on the network if you have a firewall or antivirus protection that is causing a problem. Click here to go online for more information. At this time, this website might not be available in all languages. ● Restart the printer and the computer If the printer is still not responding, turn off the printer and the computer, and turn them back on. 62 Chapter 8 Solve a problem ENWW