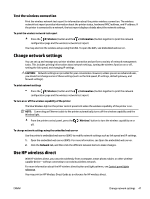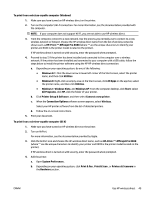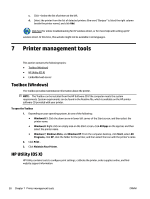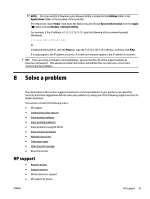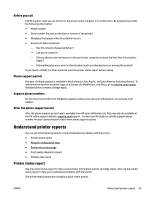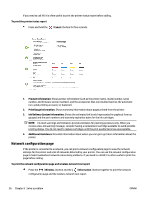HP OfficeJet Pro 6230 User Guide - Page 60
Embedded web server cannot be opened, Check your web browser
 |
View all HP OfficeJet Pro 6230 manuals
Add to My Manuals
Save this manual to your list of manuals |
Page 60 highlights
To open the embedded web server through a network 1. Find out the IP address or hostname of the printer from the network configuration page. For more information, see Network configuration page. 2. In a supported web browser on your computer, type the IP address or hostname assigned to the printer. For example, if the IP address is 123.123.123.123, type the following address into the web browser: http://123.123.123.123 To open the embedded web server through HP wireless direct 1. If the HP wireless direct light is off, press the ( HP wireless direct ) button to turn it on. 2. From your wireless computer, turn wireless on, search for and connect to the HP wireless direct name. If you have HP wireless direct security on, enter the HP wireless direct password when prompted. 3. In a supported Web browser on your computer, type the following address: http:// 192.168.223.1. Embedded web server cannot be opened Check your network setup ● Make sure you are not using a phone cord or a crossover cable to connect the printer to the network. ● Make sure the network cable is securely connected to the printer. ● Make sure the network hub, switch, or router is turned on and working correctly. Check the computer ● Make sure the computer that you are using is connected to the network. NOTE: To use the embedded web server (EWS), the printer must be connected to a network. You cannot use the EWS if the printer is connected to a computer with a USB cable. Check your web browser ● Make sure the web browser meets the minimum system requirements. For more information, see system requirements in the printer's Readme file found on the HP printer software CD. ● If your web browser uses any proxy settings to connect to the Internet, try turning off these settings. For more information, see the documentation available with your web browser. ● Make sure JavaScript and cookies are enabled in your web browser. For more information, see the documentation available with your web browser. Check the printer IP address ● To check the IP address of the printer, print a network configuration page. Press the ( Wireless ) button and the ( Information ) button together to print the network configuration page. ● Ping the printer using the IP address from the command prompt (Windows) or from Network Utility (OS X). 52 Chapter 7 Printer management tools ENWW