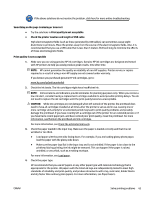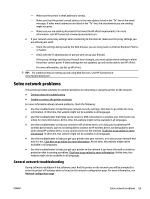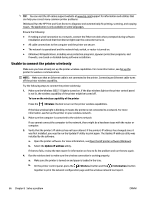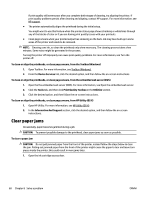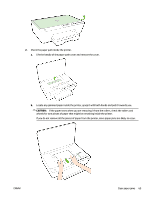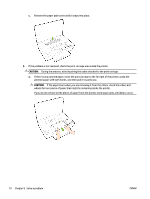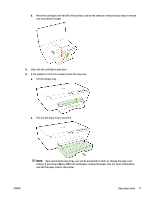HP OfficeJet Pro 6230 User Guide - Page 75
Maintain the printer, Clean the exterior, Maintain the printhead and ink cartridges
 |
View all HP OfficeJet Pro 6230 manuals
Add to My Manuals
Save this manual to your list of manuals |
Page 75 highlights
If the test fails, review the test report for information on how to fix the problem and run the test again. 5. Restart components of the wireless network. a. Turn off the router and the printer. b. Turn the router and the printer back on in this order: router first and then printer. Sometimes, turning off devices and then turning them back on helps resolve network communication issues. If you still cannot connect, turn off the router, the printer, and the computer, and then turn them back on in this order: router first, then printer, and then computer. Use this troubleshooter to help you get your printer onto your network, or it was on your network and now it is not. Click here to go online for more information. At this time, this website might not be available in all languages. If you still have problems, visit the HP Wireless Printing Center ( www.hp.com/go/wirelessprinting ). (At this time, this website might not be available in all languages.) The website contains the latest information about setting up and using the printer on a wireless network, and resolving issues on wireless connection and security software. If the wireless connection cannot be made, the printer can also be connected to the network using an Ethernet cable. Maintain the printer This section provides instructions for keeping the printer in top working condition. Perform these maintenance procedures as necessary. ● Clean the exterior ● Maintain the printhead and ink cartridges Clean the exterior WARNING! Before cleaning the printer, turn the printer off by pressing (the Power button) and unplug the power cord from the electrical socket. Use a soft, damp, lint-free cloth to wipe dust, smudges, and stains off of the case. Keep fluids away from the interior of the printer, as well as from the printer control panel. Maintain the printhead and ink cartridges If you are experiencing problems with printing, you might have a problem with the printhead. You should perform the procedures in the following sections only when directed to do so for resolving print quality issues. Performing the aligning and cleaning procedures unnecessarily can waste ink and shorten the life of the cartridges. ● Clean the printhead if your printed output is streaked or has any incorrect or missing colors. There are two stages of cleaning. Each stage lasts about two minutes, uses one sheet of paper, and uses an increasing amount of ink. After each stage, review the quality of the printed page. You should only initiate the next phase of cleaning if the print quality is poor. ENWW Maintain the printer 67