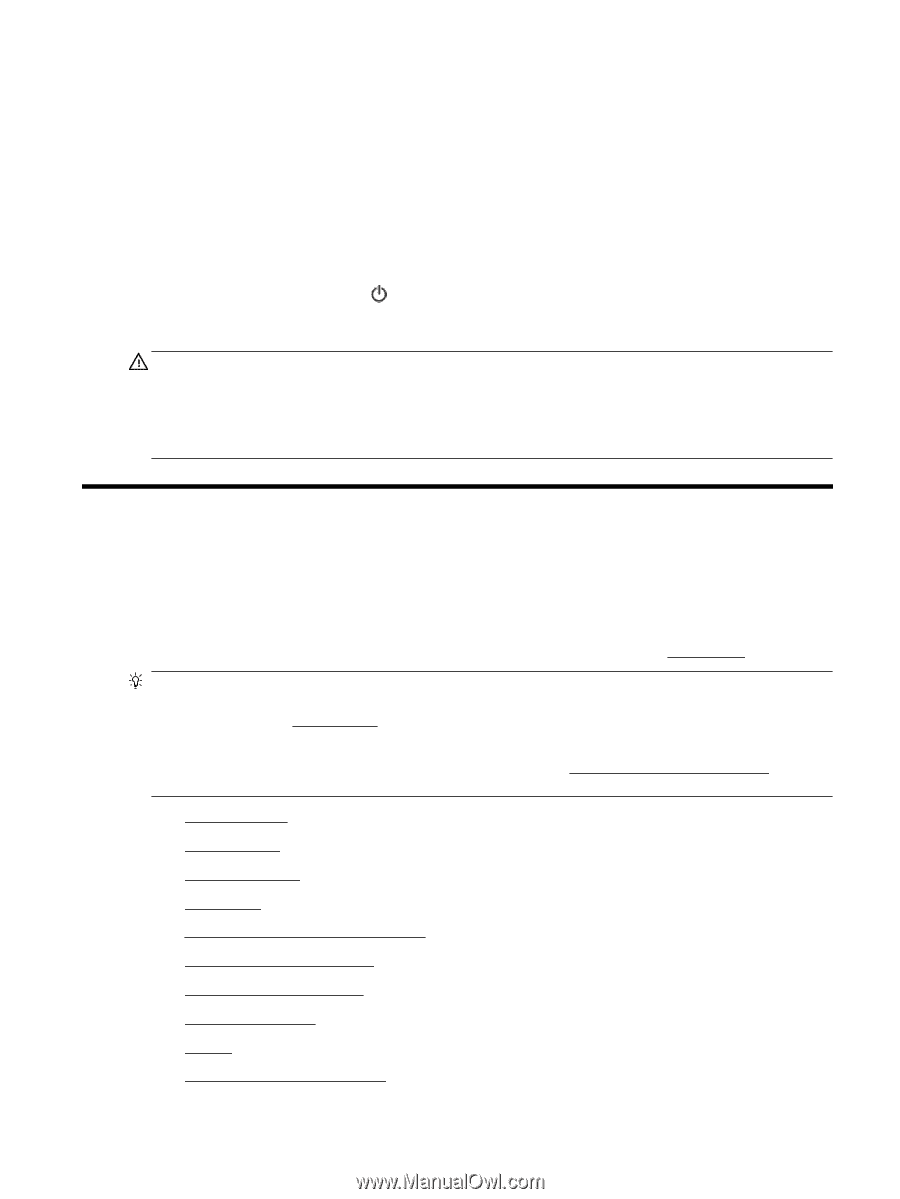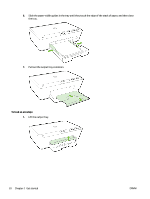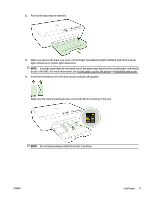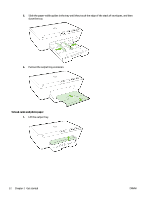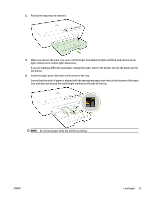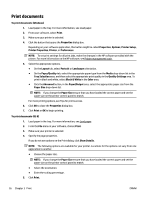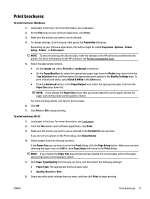HP OfficeJet Pro 6230 User Guide - Page 33
Turn the printer off, Print
 |
View all HP OfficeJet Pro 6230 manuals
Add to My Manuals
Save this manual to your list of manuals |
Page 33 highlights
● Windows 8.1: Click the down arrow in lower left corner of the Start screen, and then select the printer name. ● Windows 8: Right-click an empty area on the Start screen, click All Apps on the app bar, and then select the printer name. ● Windows 7, Windows Vista, and Windows XP: From the computer desktop, click Start, select All Programs, click HP, click the folder for the printer, and then select the icon with the printer's name. Turn the printer off Turn the printer off by pressing the ( Power ) button located on the front left side of the printer. The power light flashes while the printer shuts down. Wait until the power light turns off before unplugging the power cord or turning off a power strip. CAUTION: If you improperly turn the printer off, the print carriage might not return to the correct position, causing problems with the ink cartridges and print quality. CAUTION: Never turn off the printer when ink cartridges are missing. HP recommends that you replace any missing cartridges as soon as possible to avoid print quality issues, possible extra ink usage from the remaining ink cartridges, or damage to the ink system. 3 Print Most print settings are automatically handled by the software application. Change the settings manually only when you want to change print quality, print on specific types of paper, or use special features. For more information about selecting the best print paper for your documents, see Paper basics. TIP: This printer includes HP ePrint, a free service from HP that allows you to print documents on your HP ePrint-enabled printer anytime, from any location, without any additional software or printer drivers. For more information, see Use HP ePrint. TIP: You can use this printer to print documents and photos on your mobile device (such as a smartphone or tablet). For more information, visit the HP Mobile Printing website ( www.hp.com/go/mobileprinting ). (At this time, this website might not be available in all languages.) ● Print documents ● Print brochures ● Print on envelopes ● Print photos ● Print on special and custom-size paper ● Print on both sides (duplexing) ● Print using the maximum dpi ● Tips for print success ● AirPrint ● Set the paper size for the printer ENWW Turn the printer off 25