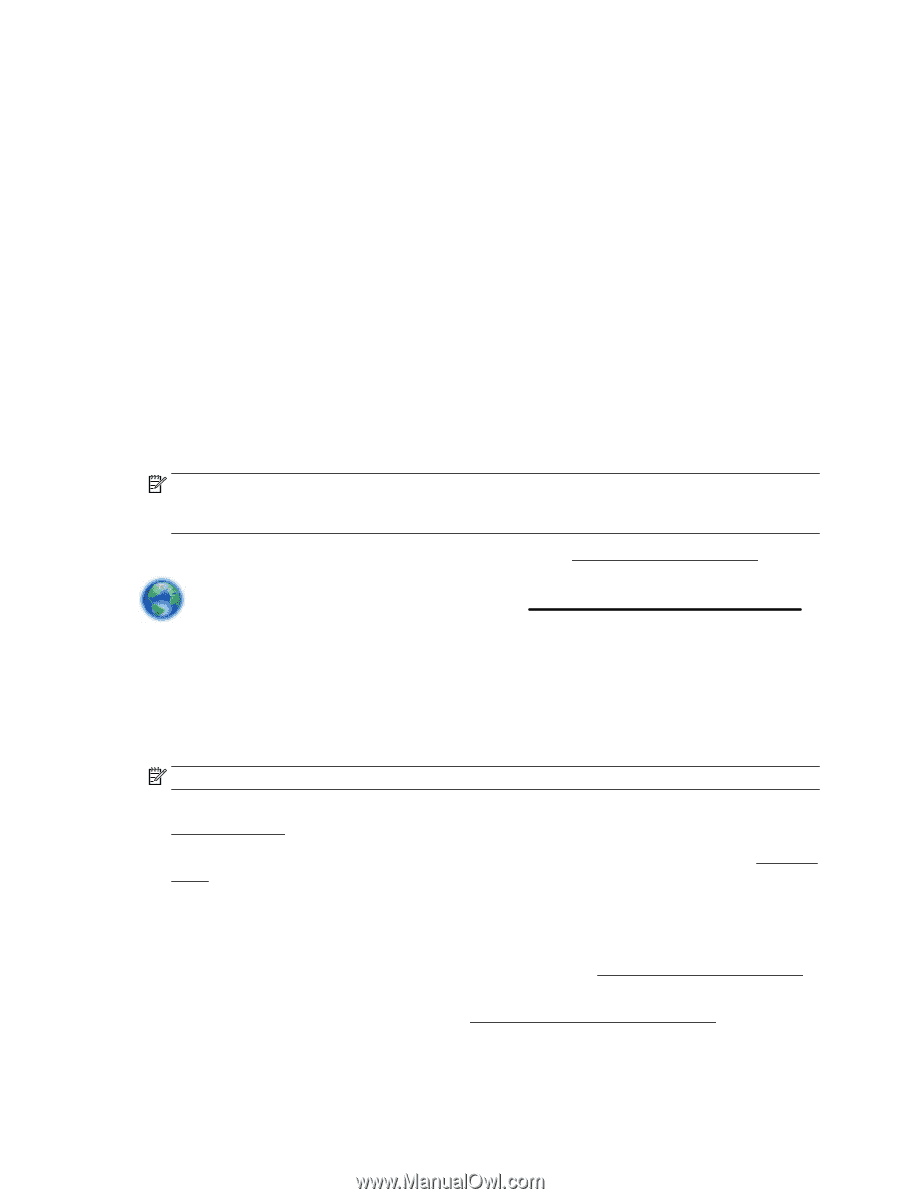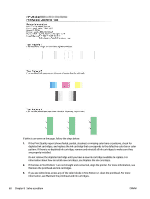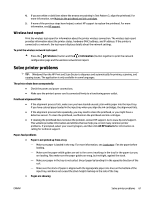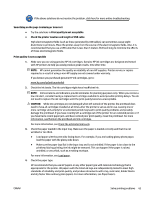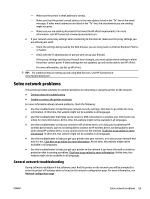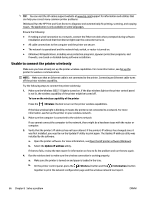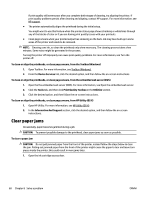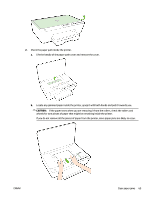HP OfficeJet Pro 6230 User Guide - Page 72
Solve problems using HP ePrint, Properties, Options, Printer Setup, Printer, Preferences
 |
View all HP OfficeJet Pro 6230 manuals
Add to My Manuals
Save this manual to your list of manuals |
Page 72 highlights
Always make sure the paper you are printing on is flat. For best results when printing images, use HP Advanced Photo Paper. Store specialty paper in its original packaging inside a resealable plastic bag on a flat surface in a cool, dry place. When you are ready to print, remove only the paper you plan to use immediately. When you have finished printing, return any unused photo paper to the plastic bag. This prevents the photo paper from curling. 5. Check the print settings by clicking the button that opens the Properties dialog box. (Depending on your software application, this button might be called Properties, Options, Printer Setup, Printer Properties, Printer, or Preferences.) ● Check the print settings to see if the color settings are incorrect. For example, check to see if the document is set to print in grayscale. Or, check to see if advanced color settings such as saturation, brightness, or color tone, are set to modify the appearance of colors. ● Check the print quality setting and make sure it matches the type of paper loaded in the printer. You might need to choose a lower print quality setting if colors are running into each other. Or, choose a higher setting if you are printing a high-quality photo, and then make sure photo paper such as HP Advanced Photo Paper is loaded in the input tray. NOTE: On some computer screens, colors might appear differently than they do when printed on paper. In this case, there is nothing wrong with the printer, print settings, or ink cartridges. No further troubleshooting is required. 6. Print and evaluate a print quality report. To print this report, see Print quality diagnostic report. Use this document to help resolve print quality issues. Click here to go online for more information. At this time, this website might not be available in all languages. Solve problems using HP ePrint If you are having problems using HP ePrint, check the following: ● Make sure the printer is connected to the Internet using an Ethernet or wireless connection. NOTE: You cannot use these web features if the printer is connected using a USB cable. ● Make sure the latest printer updates have been installed on the printer. For more information, see Update the printer. ● Make sure HP ePrint is enabled on the embedded web server (EWS). For more information, see Set up HP ePrint. ● Make sure the network hub, switch, or router is turned on and working correctly. ● If you are connecting the printer using an Ethernet cable, make sure you are not connecting the printer using a phone cord or a crossover cable to connect the printer to the network and that the Ethernet cable is securely connected to the printer. For more information, see General network troubleshooting. ● If you are connecting the printer using a wireless connection, make sure the wireless network is functioning properly. For more information, see Unable to connect the printer wirelessly. ● If you are using HP ePrint, check the following: 64 Chapter 8 Solve a problem ENWW