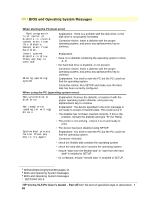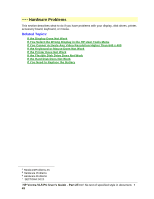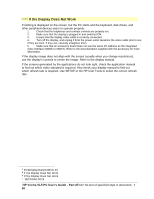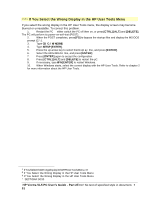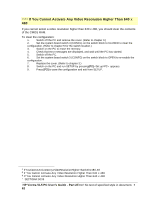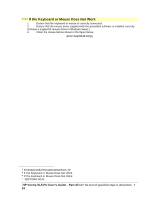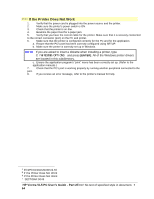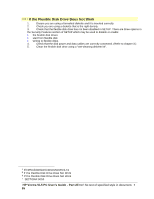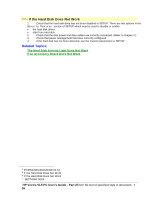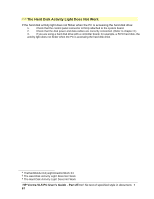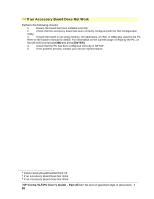HP Vectra VL 5/xxx HP Vectra VL 5/xxX Series 3 PC - User’s Guide - Page 53
If the Keyboard or Mouse Does Not Work
 |
View all HP Vectra VL 5/xxx manuals
Add to My Manuals
Save this manual to your list of manuals |
Page 53 highlights
# $ K + If the Keyboard or Mouse Does Not Work 1. Ensure that the keyboard or mouse is correctly connected. 2. Ensure that the mouse driver supplied with the preloaded software is installed correctly. (Choose a Logitech® mouse driver in Windows Setup.) 3. Clean the mouse ball as shown in the figure below. {bmc help0048.bmp} # IftheKeyboardorMouseDoesNotWork.49 $ If the Keyboard or Mouse Does Not Work K If the Keyboard or Mouse Does Not Work + SECTION4:0040 HP Vectra VL5 PC User's Guide - Part 2Error! No text of specified style in document. • 53
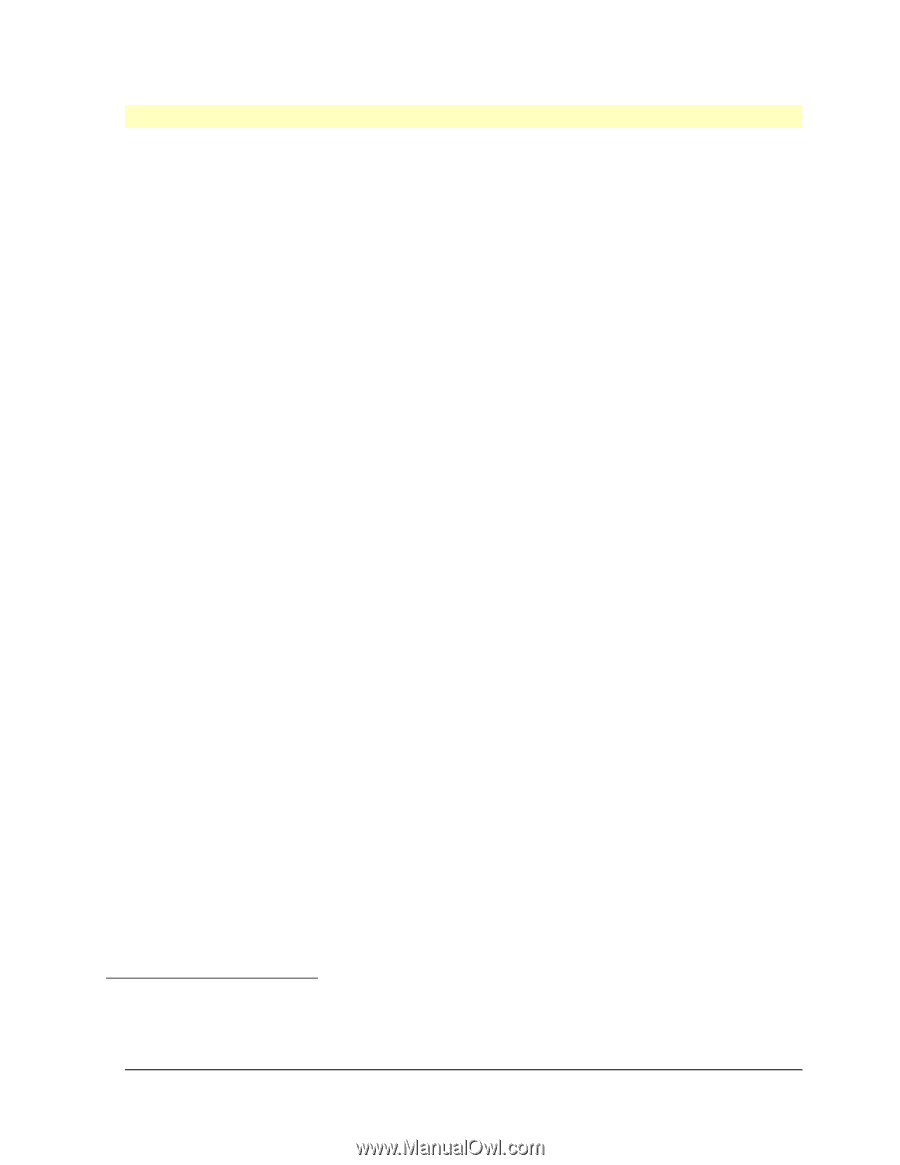
HP Vectra VL5 PC User's Guide - Part 2
Error! No text of specified style in document.
•
53
#
$
K
+
If the Keyboard or Mouse Does Not Work
1.
Ensure that the keyboard or mouse is correctly connected.
2.
Ensure that the mouse driver supplied with the preloaded software is installed correctly.
(Choose a Logitech® mouse driver in Windows Setup.)
3.
Clean the mouse ball as shown in the figure below.
{bmc help0048.bmp}
#
IftheKeyboardorMouseDoesNotWork.49
$
If the Keyboard or Mouse Does Not Work
K
If the Keyboard or Mouse Does Not Work
+
SECTION4:0040