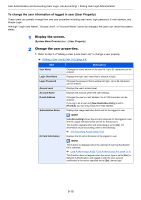Kyocera ECOSYS M6535cidn ECOSYS M6035cidn/M6535cidn Operation Guide - Page 312
User Login Administration for Printing, Setting Printer Driver
 |
View all Kyocera ECOSYS M6535cidn manuals
Add to My Manuals
Save this manual to your list of manuals |
Page 312 highlights
User Authentication and Accounting (User Login, Job Accounting) > Setting User Login Administration User Login Administration for Printing It is possible to manage the users that print on this machine from a PC. Setting Printer Driver To manage the users that print on this machine from a PC, the following settings are necessary in the printer driver. 1 Display the screen. 1 Click [Start] button on the Windows, and then click [Devices and Printers]. NOTE In Windows 8, select [Settings] in charms on Desktop, and select [Control Panel], and then [Devices and Printers]. 2 Right-click the printer driver icon of the machine, and click the [Printer properties] menu of the printer driver. 3 Click [Administrator] on the [Device Settings] tab. 2 Configure the settings. 1 Select [User Login] on the [User Login] tab. 1 2 2 Set the User Login Administration. [Use specific name]: This option can be used to specify a user name and password to use the same User login for every print job. If this option is selected, the user does not have to type the name and password for each print job. [Prompt for name]: A screen for entering the user name and password will be displayed when attempting a printing. The user name and password must be entered each time a printing is attempted. [Prompt for name and validate]: A screen for entering the user name and password will be displayed when attempting a printing. The user name and password stored in the Login user name list needs to be entered. The user name and password must be entered each time a printing is attempted. [Validate user name (computer) or prompt for login user name]: When printing, the Windows user name is searched in the "Login user names" and printing is possible if the name is registered. If the name is not registered, the printing will be canceled for users with only user authority. If the user has administrator privileges, the screen to enter the user name and password will appear. 9-12