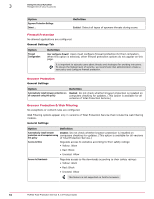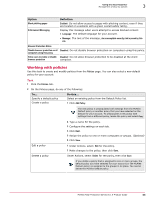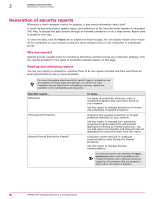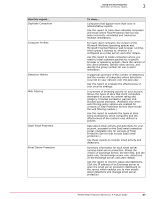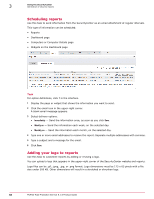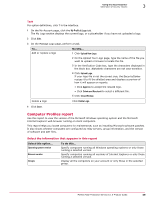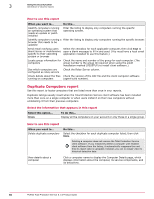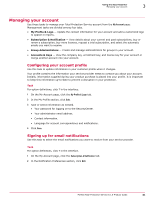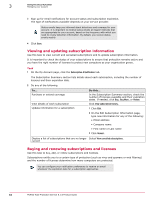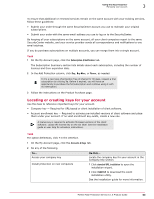McAfee MTP08EMB3RUA Product Guide - Page 58
Scheduling reports, Adding your logo to reports, Immediately, Weekly on, Monthly
 |
UPC - 731944568133
View all McAfee MTP08EMB3RUA manuals
Add to My Manuals
Save this manual to your list of manuals |
Page 58 highlights
3 Using the SecurityCenter Generation of security reports Scheduling reports Use this task to send information from the SecurityCenter as an email attachment at regular intervals. This type of information can be scheduled: • Reports • Dashboard page • Computers or Computer Details page • Widgets on the Dashboard page Task For option definitions, click ? in the interface. 1 Display the page or widget that shows the information you want to send. 2 Click the email icon in the upper-right corner. A blank email message appears. 3 Select delivery options. • Immediately - Send the information once, as soon as you click Save. • Weekly on - Send the information each week, on the selected day. • Monthly on - Send the information each month, on the selected day. 4 Type one or more email addresses to receive the report. Separate multiple addressees with commas. 5 Type a subject and a message for the email. 6 Click Save. Adding your logo to reports Use this task to customize reports by adding or revising a logo. You can upload a logo that appears in the upper-right corner of the SecurityCenter website and reports. Logo files can be .gif, .jpeg, .jpg, or .png format. Logo dimensions must be 175 x 65 pixels with a file size under 500 KB. Other dimensions will result in a stretched or shrunken logo. 58 McAfee Total Protection Service 5.1.5 Product Guide