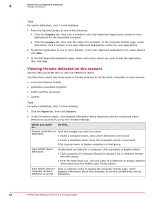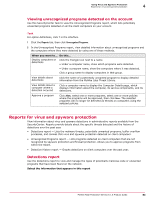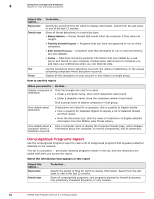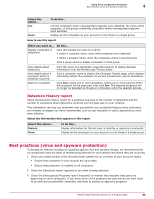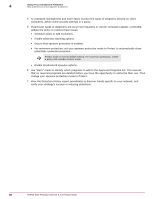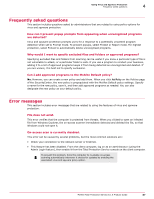McAfee MTP08EMB3RUA Product Guide - Page 82
Viewing threats detected on the account, Computers, Allow, Reports, Detections
 |
UPC - 731944568133
View all McAfee MTP08EMB3RUA manuals
Add to My Manuals
Save this manual to your list of manuals |
Page 82 highlights
4 Using Virus and Spyware Protection Managing detections Task For option definitions, click ? in the interface. 1 From the SecurityCenter, do any of the following: • Click the Computers tab, then click a number in the User-Approved Applications column to view applications for the associated computer. • Click the Computers tab, then click the name of a computer. In the Computer Details page, under Detections, click a number in the User-Approved Applications column to view applications. 2 To add the application to one or more policies, in the User-Approved Applications list, under Actions click Allow. 3 In the Add Approved Application page, select each policy where you want to add the application, then click Save. Viewing threats detected on the account Use this SecurityCenter task to view the Detections report. The Detections report lists these types of threats detected on all the client computers on your account: • virus and malware threats • potentially unwanted programs • buffer overflow processes • cookies Task For option definitions, click ? in the interface. 1 Click the Reports tab, then click Detections. 2 In the Detections report, view detailed information about detections and the computers where detections occurred by using one of these methods. When you want to... Do this... Display computers or Click the triangle icon next to a name. detections • Under a computer name, show which detections were found. • Under a detection name, show the computers where it was found. Click a group name to display computers in that group. View details about detections If detections are listed for a computer, click a quantity to display details. • Click a quantity for Detected Objects to display a list of detected threats and their status. • From the Detections List, click the name of a detection to display detailed information from the McAfee Labs Threat Library. View details about a Click a computer name to display the Computer Details page, which computer where a displays information about the computer, its service components, and its detection occurred detections. 82 McAfee Total Protection Service 5.1.5 Product Guide