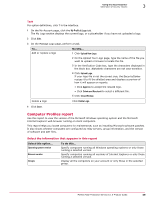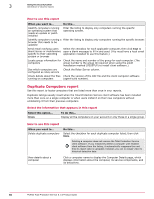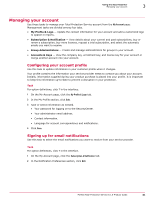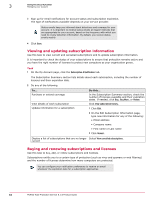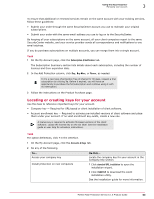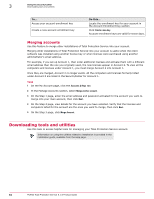McAfee MTP08EMB3RUA Product Guide - Page 64
Merging accounts, Downloading tools and utilities, Create a new key, Accounts & Keys
 |
UPC - 731944568133
View all McAfee MTP08EMB3RUA manuals
Add to My Manuals
Save this manual to your list of manuals |
Page 64 highlights
3 Using the SecurityCenter Downloading tools and utilities To... Access your account enrollment key Create a new account enrollment key Do this... Locate the enrollment key for your account in the Account Enrollment Key section Click Create a new key. Account enrollment keys are valid for seven days. Merging accounts Use this feature to merge other installations of Total Protection Service into your account. Merging other installations of Total Protection Service into your account is useful when the client software was installed using another license key or when licenses were purchased using another administrator's email address. For example, if you set up Account 1, then order additional licenses and activate them with a different email address than the one you originally used, the new licenses appear in Account 2. To view all the computers and licenses under Account 1, you must merge Account 2 into Account 1. Once they are merged, Account 2 no longer exists. All the computers and licenses formerly listed under Account 2 are listed in the SecurityCenter for Account 1. Task 1 On the My Account page, click the Accounts & Keys tab. 2 In the Manage Accounts section, select Merge another account. 3 On the Step 1 page, enter the email address and password activated for the account you want to merge into your main account, then click Next. 4 On the Step 2 page, view details for the account you have selected. Verify that the licenses and computers listed for the account are the ones you want to merge, then click Next. 5 On the Step 3 page, click Merge Account. Downloading tools and utilities Use this task to access helpful tools for managing your Total Protection Service account. Information on using the utilities related to installation is provided in the installation guide, available from the Help page. 64 McAfee Total Protection Service 5.1.5 Product Guide