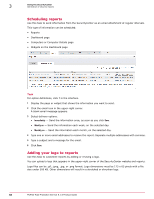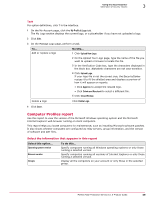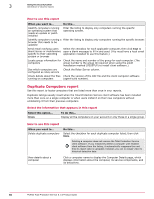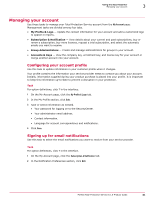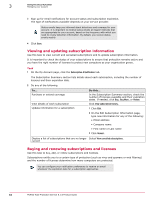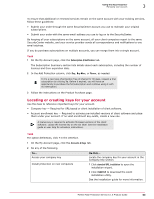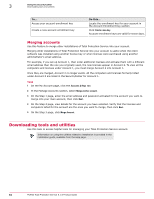McAfee MTP08EMB3RUA Product Guide - Page 63
Locating or creating keys for your account, Subscription & Notification, Buy More, Renew - free download
 |
UPC - 731944568133
View all McAfee MTP08EMB3RUA manuals
Add to My Manuals
Save this manual to your list of manuals |
Page 63 highlights
Using the SecurityCenter Managing your account 3 To ensure that additional or renewed services remain on the same account with your existing services, follow these guidelines: • Submit your order through the same SecurityCenter account you use to maintain your original subscriptions. • Submit your order with the same email address you use to log on to the SecurityCenter. By keeping all your subscriptions on the same account, all your client computers report to the same SecurityCenter website, and your service provider sends all correspondence and notifications to one email address. If you do purchase subscriptions on multiple accounts, you can merge them into a single account. Task 1 On the My Account page, click the Subscription & Notification tab. The Subscription Summary section lists details about each subscription, including the number of licences and their expiration date. 2 In the Add Protection column, click Buy, Buy More, or Renew, as needed. To try a new type of protection free-of-charge for 30 days, request a trial subscription by clicking Try. Before it expires, you will have an opportunity to purchase the full subscription and continue using it with no interruption. 3 Follow the instructions on the Product Purchase page. Locating or creating keys for your account Use this task to reference important keys for your account. • Company key - Required for URL-based or silent installation of client software. • Account enrollment key - Required to activate pre-installed versions of client software and place them under your account. If no valid enrollment key exists, create a new one. A license key is required to activate CD-based versions of the client software. Locate the license key on the CD label. See the installation guide or user help for activation instructions. Task For option definitions, click ? in the interface. 1 On the My Account page, click the Accounts & Keys tab. 2 Do any of the following. To... Access your company key Install protection on new computers Do this... Locate the company key for your account in the Company Key section. 1 Click standard URL installation to open the installation wizard. 2 Click VSSETUP to download the silent installation utility. See the installation guide for more information. McAfee Total Protection Service 5.1.5 Product Guide 63