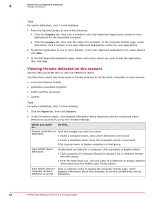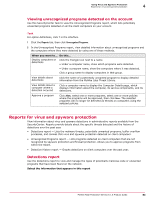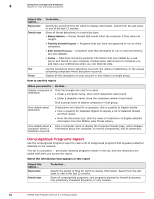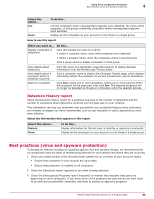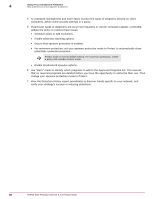McAfee MTP08EMB3RUA Product Guide - Page 81
Viewing quarantined files on client computers, Viewing user-approved programs and applications
 |
UPC - 731944568133
View all McAfee MTP08EMB3RUA manuals
Add to My Manuals
Save this manual to your list of manuals |
Page 81 highlights
Using Virus and Spyware Protection Managing detections 4 Viewing quarantined files on client computers Use this task from a client computer to view and manage quarantined items in the Quarantine Viewer. You must be logged on as an administrator to access this task. When virus and spyware protection detects a threat, it places a copy of the item containing the threat in a quarantine folder before cleaning or deleting the original item. The copy is stored in a proprietary binary format and cannot harm the computer. By default, items in the quarantine folder are deleted after 30 days. Task 1 Click the Total Protection Service icon in the system tray, then select Open Console. 2 From the Action Menu, select Product Details. 3 In the Virus and Spyware Protection section, select View Quarantined Files. The Quarantine Viewer lists all the items in the quarantine folder and their status. 4 Select one or more items, then click an action. • Rescan - Scan each selected item again. This option is useful when new detection definition (DAT) files include a method of cleaning a detection that could not be cleaned previously. In this case, rescanning the file cleans it and allows you to restore it for normal use. • Restore - Place each selected item back in its original location on your computer. The restored item will overwrite any other items with the same name in that location. Virus and spyware protection detected this item because it considers the item to be a threat. Do not restore the item unless you are sure it is safe. • Delete - Remove each selected item from the quarantine folder, along with all associated registry keys and cookies. No copy will remain on your computer. 5 Check the status of each item: • Cleaned - The item was cleaned successfully and can be used safely. A backup copy of the original item was placed in a quarantine folder, in a proprietary binary format. • Clean failed - The item cannot be cleaned. • Delete failed - The item cannot be cleaned or deleted. If it is in use, close it and attempt the clean again. If it resides on read-only media, such as CD, no further action is required. Virus and spyware protection has prevented the original item from accessing your computer, but it cannot delete the item. Any items copied to your system have been cleaned. If you are not sure why the item could not be cleaned, a risk might still exist. • Quarantined - You have not performed any action on this item since it was placed in the quarantine folder. 6 Select Get more information on the threats detected to open a browser window and visit the McAfee Labs Threat Library. 7 Click Back to close the Quarantine Viewer and return to the console. Viewing user-approved programs and applications Use this SecurityCenter task to see which applications users have approved to run on their computers. You can also add the applications to one or more policies so they will not be detected as unrecognized programs on computers using the policies. McAfee Total Protection Service 5.1.5 Product Guide 81