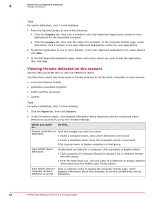McAfee MTP08EMB3RUA Product Guide - Page 77
Excluding files and folders from virus scans, Virus & Spyware Protection
 |
UPC - 731944568133
View all McAfee MTP08EMB3RUA manuals
Add to My Manuals
Save this manual to your list of manuals |
Page 77 highlights
Using Virus and Spyware Protection Configuring scanning policy options 4 Task For option definitions, click ? in the interface. 1 On the Policies page, click Add Policy (or click Edit to modify an existing policy). 2 Click Virus & Spyware Protection, then click the Advanced Settings tab. 3 Under Virus Protection Settings, select each scan you want to enable. Select this option... Enable outbreak response Enable buffer overflow protection To do this... Check for an outbreak detection definition (DAT) file every hour. Detect code starting to run from data in reserved memory and prevent that code from running. Virus and spyware protection protects against buffer overflow in more than 30 most commonly used Windows-based programs. McAfee updates this list as it adds buffer overflow protection for additional programs. Buffer overflow protection does not stop data from being written. Do not rely on the exploited application remaining stable after being compromised, even if buffer overflow protection stops the corrupted code from running. Enable script scanning Detect harmful code embedded in web pages that would cause unauthorized programs to run on client computers. Script scanning is always enabled for on-access and on-demand scans. Scan email (before delivering to the Outlook Inbox) Look for threats in email before it is placed into the user's Inbox. (Email is always scanned when it is accessed.) Scan all file types during on-access scans Inspect all types of files, instead of only default types, when they are downloaded, opened, or run. (Default file types are defined in the DAT files.) Scan within archives during on-access Look for threats in compressed archive files when the files are scans (e.g., .zip, .rar, .tat, .tgz ) accessed. Scan within archives during on-demand Look for threats in compressed archive files during manual or scans (e.g., .zip, .rar, .tat, .tgz ) scheduled scans. Enable Artemis hueristic network check Send unrecognized threats to McAfee Labs for investigation. for suspicious files (This occurs in the background with no user notification.) Scan mapped network drives during on-access scans Look for threats in files located on mapped network drives when the files are accessed. Enable on-access scanning (if disabled) If on-access scanning has been disabled on a client computer, the next time client computers check for re-enable it the next time that computer checks for updates. an update Maximum percentage of CPU time Use up to the selected percentage of CPU resources when allocated for on-demand and scheduled performing on-demand scans. When set to High, we recommend scans scheduling scans to occur during off-peak hours. 4 Click Save. (For a new policy, click Next, select additional options for the policy, then click Save.) Excluding files and folders from virus scans Use this SecurityCenter task to define and manage items that are not scanned for viruses. You can add files, folders, or file extensions to the list of exclusions or remove them from the list. McAfee Total Protection Service 5.1.5 Product Guide 77