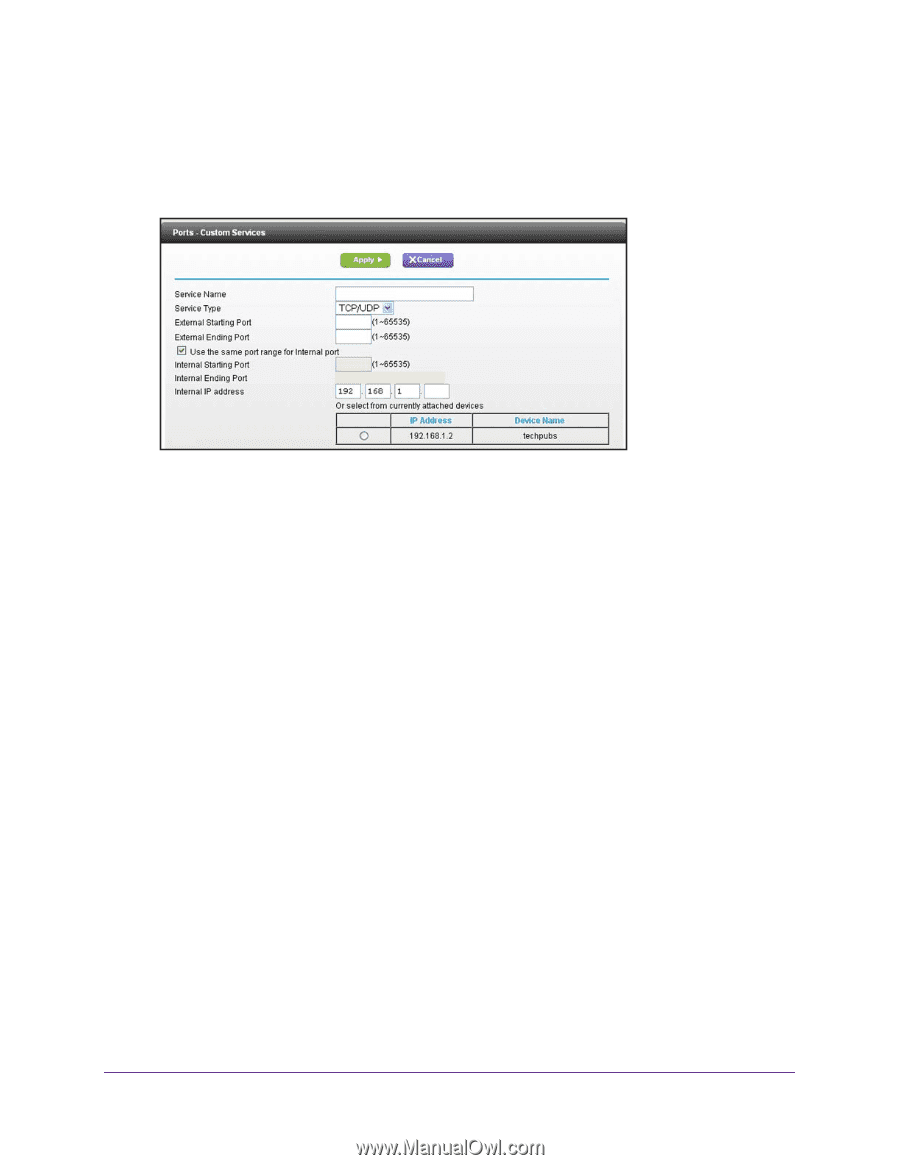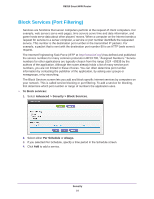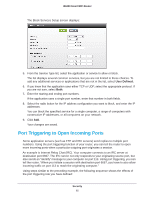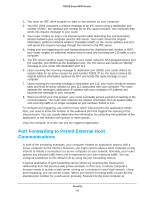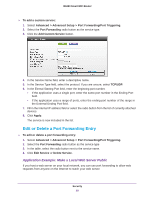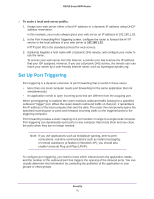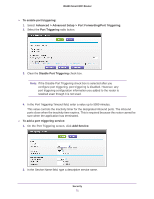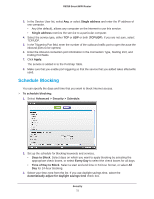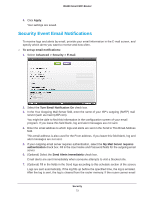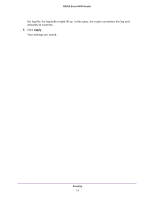Netgear R6250 User Manual - Page 69
Edit or Delete a Port Forwarding Entry, Application Example: Make a Local Web Server Public
 |
View all Netgear R6250 manuals
Add to My Manuals
Save this manual to your list of manuals |
Page 69 highlights
R6250 Smart WiFi Router To add a custom service: 1. Select Advanced > Advanced Setup > Port Forwarding/Port Triggering. 2. Select the Port Forwarding radio button as the service type. 3. Click the Add Custom Service button. 4. In the Service Name field, enter a descriptive name. 5. In the Service Type field, select the protocol. If you are unsure, select TCP/UDP. 6. In the Eternal Starting Port field, enter the beginning port number. • If the application uses a single port, enter the same port number in the Ending Port field. • If the application uses a range of ports, enter the ending port number of the range in the External Ending Port field. 7. Fill in the Internal IP address field or select the radio button from the list of currently attached devices. 8. Click Apply. The service is now included in the list. Edit or Delete a Port Forwarding Entry To edit or delete a port forwarding entry: 1. Select Advanced > Advanced Setup > Port Forwarding/Port Triggering. 2. Select the Port Forwarding radio button as the service type 3. In the table, select the radio button next to the service name. 4. Click Edit Service or Delete Service. Application Example: Make a Local Web Server Public If you host a web server on your local network, you can use port forwarding to allow web requests from anyone on the Internet to reach your web server. Security 69