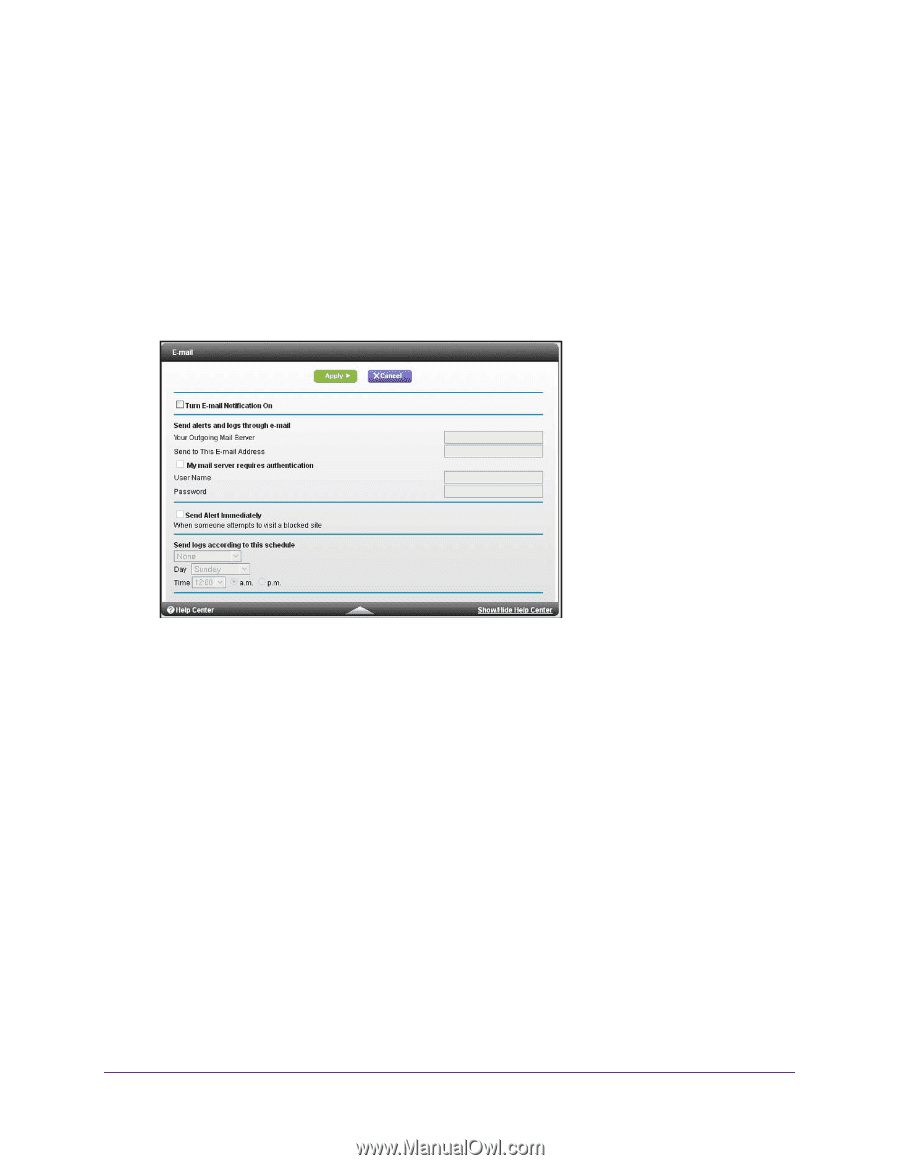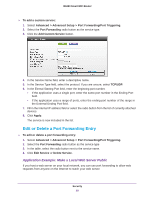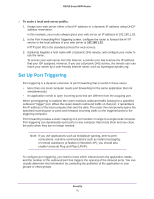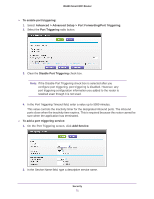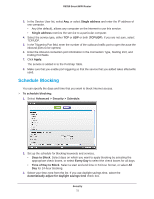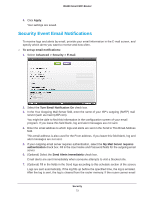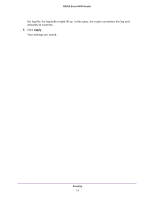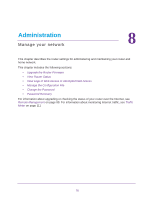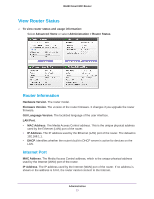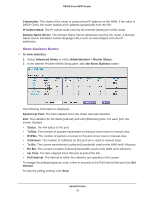Netgear R6250 User Manual - Page 73
Security Event Email Notifications, Turn Email Notification
 |
View all Netgear R6250 manuals
Add to My Manuals
Save this manual to your list of manuals |
Page 73 highlights
R6250 Smart WiFi Router 4. Click Apply. Your settings are saved. Security Event Email Notifications To receive logs and alerts by email, provide your email information in the E-mail screen, and specify which alerts you want to receive and how often. To set up email notifications: 1. Select Advanced > Security > E-mail. 2. Select the Turn Email Notification On check box. 3. In the Your Outgoing Mail Server field, enter the name of your ISP's outgoing (SMTP) mail server (such as mail.myISP.com). You might be able to find this information in the configuration screen of your email program. If you leave this field blank, log and alert messages are not sent. 4. Enter the email address to which logs and alerts are sent in the Send to This Email Address field. This email address is also used for the From address. If you leave this field blank, log and alert messages are not sent. 5. If your outgoing email server requires authentication, select the My Mail Server requires authentication check box. Fill in the User Name and Password fields for the outgoing email server. 6. (Optional) Select the Send Alerts Immediately check box. Email alerts are sent immediately when someone attempts to visit a blocked site. 7. (Optional) Fill in the fields in the Send logs according to this schedule section of the screen. Logs are sent automatically. If the log fills up before the specified time, the log is emailed. After the log is sent, the log is cleared from the router memory. If the router cannot email Security 73