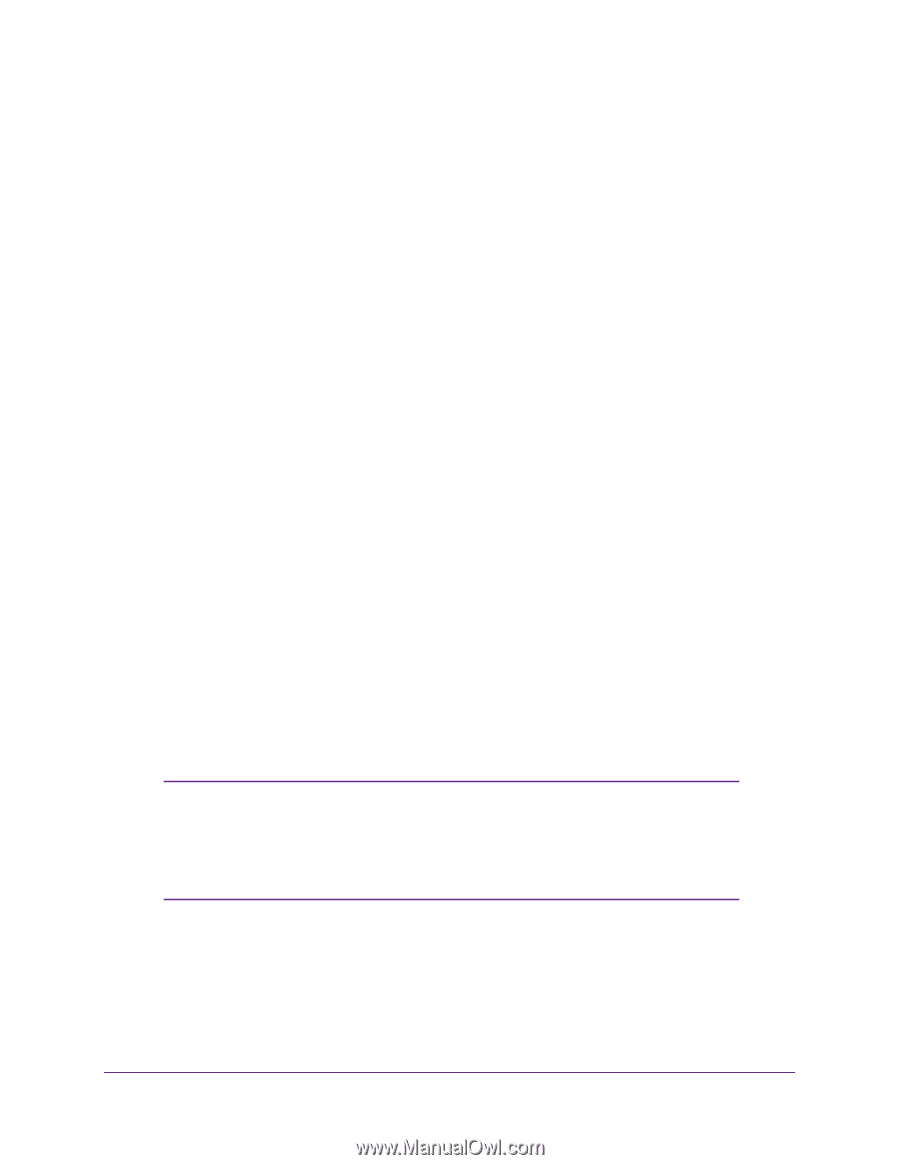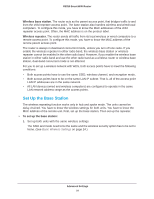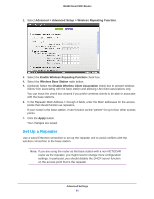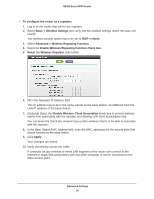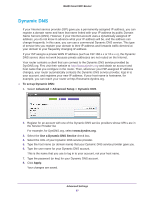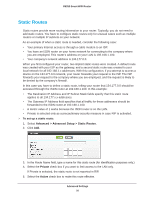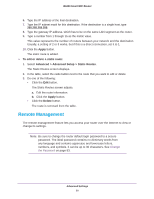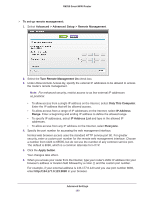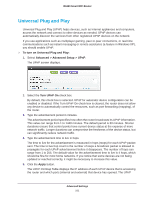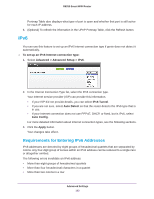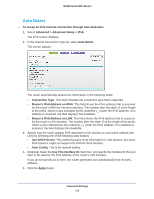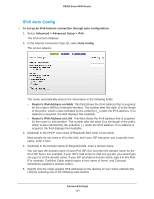Netgear R6250 User Manual - Page 99
Remote Management, Apply, To edit or delete a static route
 |
View all Netgear R6250 manuals
Add to My Manuals
Save this manual to your list of manuals |
Page 99 highlights
R6250 Smart WiFi Router 6. Type the IP address of the final destination. 7. Type the IP subnet mask for this destination. If the destination is a single host, type 255.255.255.255. 8. Type the gateway IP address, which has to be on the same LAN segment as the router. 9. Type a number from 1 through 15 as the metric value. This value represents the number of routers between your network and the destination. Usually, a setting of 2 or 3 works, but if this is a direct connection, set it to 1. 10. Click the Apply button. The static route is added. To edit or delete a static route: 1. Select Advanced > Advanced Setup > Static Routes. The Static Routes screen displays. 2. In the table, select the radio button next to the route that you want to edit or delete. 3. Do one of the following: • Click the Edit button. The Static Routes screen adjusts. a. Edit the route information. b. Click the Apply button. • Click the Delete button. The route is removed from the table. Remote Management The remote management feature lets you access your router over the Internet to view or change its settings. Note: Be sure to change the router default login password to a secure password. The ideal password contains no dictionary words from any language and contains uppercase and lowercase letters, numbers, and symbols. It can be up to 30 characters. See Change the Password on page 83. Advanced Settings 99