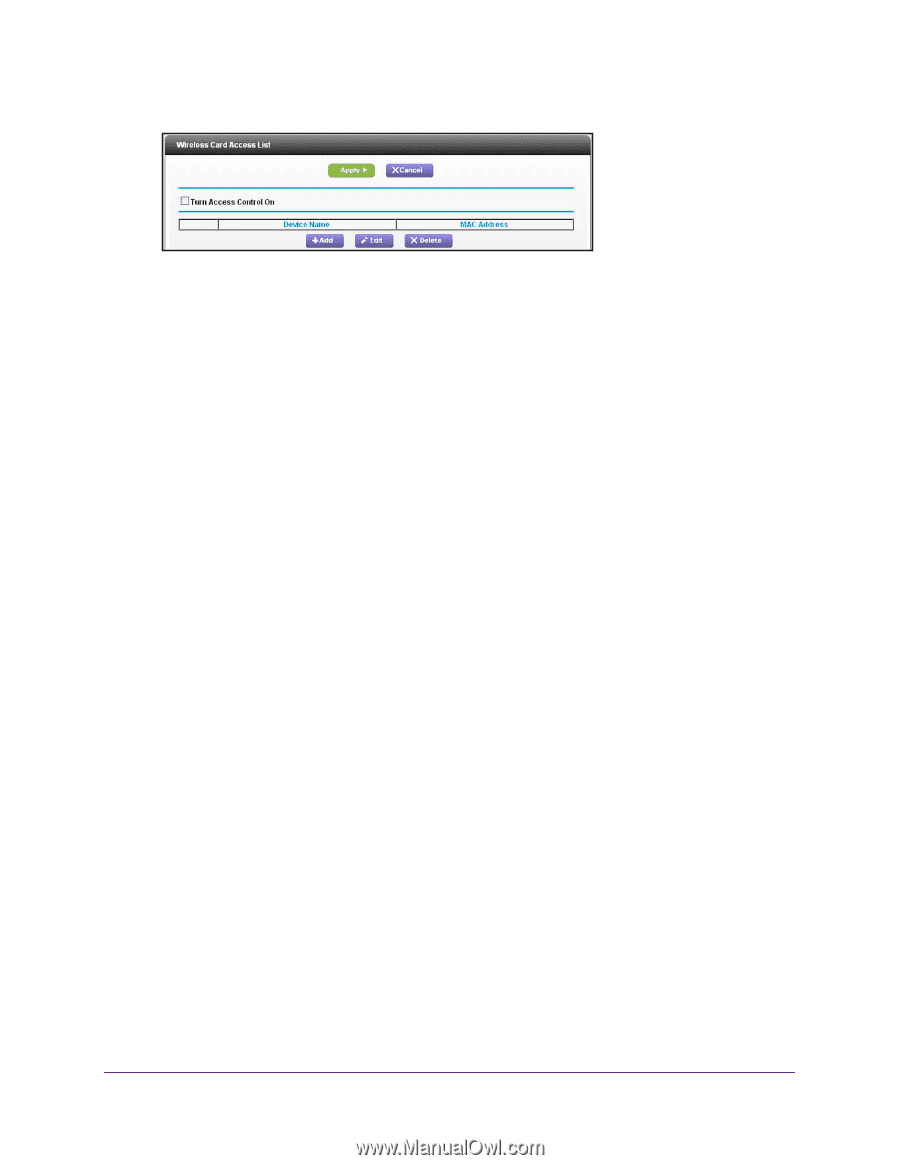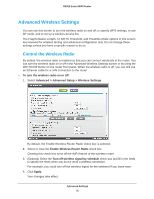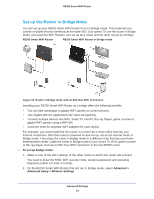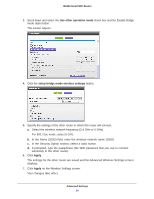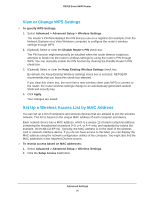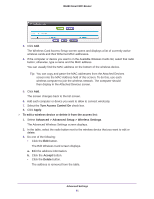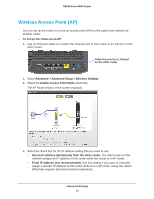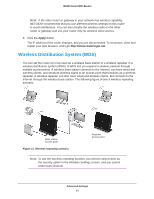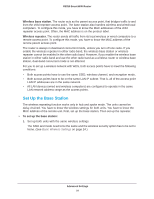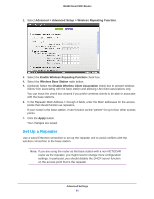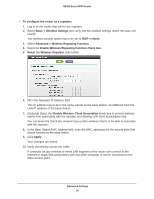Netgear R6250 User Manual - Page 91
The Edit Wireless Card screen displays., The Advanced Wireless Settings screen displays.
 |
View all Netgear R6250 manuals
Add to My Manuals
Save this manual to your list of manuals |
Page 91 highlights
R6250 Smart WiFi Router 3. Click Add. The Wireless Card Access Setup screen opens and displays a list of currently active wireless cards and their Ethernet MAC addresses. 4. If the computer or device you want is in the Available Wireless Cards list, select that radio button; otherwise, type a name and the MAC address. You can usually find the MAC address on the bottom of the wireless device. Tip: You can copy and paste the MAC addresses from the Attached Devices screen into the MAC Address field of this screen. To do this, use each wireless computer to join the wireless network. The computer should then display in the Attached Devices screen. 5. Click Add. The screen changes back to the list screen. 6. Add each computer or device you want to allow to connect wirelessly. 7. Select the Turn Access Control On check box. 8. Click Apply. To edit a wireless device or delete it from the access list: 1. Select Advanced > Advanced Setup > Wireless Settings. The Advanced Wireless Settings screen displays. 2. In the table, select the radio button next to the wireless device that you want to edit or delete. 3. Do one of the following: • Click the Edit button. The Edit Wireless Card screen displays. a. Edit the address information. b. Click the Accept button. • Click the Delete button. The address is removed from the table. Advanced Settings 91