Nokia E7-00 User Guide - Page 105
Use separate calendars for work and free time, Add the location to a calendar entry, and the calendar.
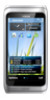 |
View all Nokia E7-00 manuals
Add to My Manuals
Save this manual to your list of manuals |
Page 105 highlights
Time management 105 1 Go to the desired date, and select (Tap to create entry), or if there are existing entries, tap the area below an entry. 2 Select the entry type field , and select Anniversary as the entry type. 3 Fill in the fields, and select Done. Use separate calendars for work and free time You can have more than one calendar. Create one for work and another for your free time. On the home screen, select the date. Create a new calendar 1 Select Options > Manage calendars. 2 Select Options > Create new calendar. 3 Enter a name, and set a color code for the calendar. 4 Define the visibility for the calendar. When a calendar is hidden, the calendar entries and reminders are not displayed in different calendar views or on the home screen. 5 Select Done. Edit the settings for a calendar 1 In the Manage calendars view, select the desired calendar. 2 Change the name, color, and visibility. 3 Select Done. Add an entry to a particular calendar 1 When adding a calendar entry, select 2 Select Done. and the calendar. Color codes indicate which calendar an entry belongs to. Add the location to a calendar entry Do you have an appointment in a place you have never visited? You can add the location information to your calendar entry. On the home screen, select the date. 1 Select (Tap to create entry), or if there are existing entries, tap the area below an entry. 2 Select Add location, and select the location in the Maps application. You can also manually enter the location in the text field. 3 Select Done.















