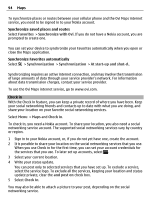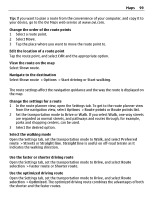Nokia E7-00 User Guide - Page 99
Change the settings for a route, Use the faster or shorter driving route
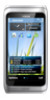 |
View all Nokia E7-00 manuals
Add to My Manuals
Save this manual to your list of manuals |
Page 99 highlights
Maps 99 Tip: If you want to plan a route from the convenience of your computer, and copy it to your device, go to the Ovi Maps web service at www.ovi.com. Change the order of the route points 1 Select a route point. 2 Select Move. 3 Tap the place where you want to move the route point to. Edit the location of a route point Tap the route point, and select Edit and the appropriate option. View the route on the map Select Show route. Navigate to the destination Select Show route > Options > Start driving or Start walking. The route settings affect the navigation guidance and the way the route is displayed on the map. Change the settings for a route 1 In the route planner view, open the Settings tab. To get to the route planner view from the navigation view, select Options > Route points or Route points list. 2 Set the transportation mode to Drive or Walk. If you select Walk, one-way streets are regarded as normal streets, and pathways and routes through, for example, parks and shopping centers, can be used. 3 Select the desired option. Select the walking mode Open the Settings tab, set the transportation mode to Walk, and select Preferred route > Streets or Straight line. Straight line is useful on off-road terrain as it indicates the walking direction. Use the faster or shorter driving route Open the Settings tab, set the transportation mode to Drive, and select Route selection > Faster route or Shorter route. Use the optimized driving route Open the Settings tab, set the transportation mode to Drive, and select Route selection > Optimized. The optimized driving route combines the advantages of both the shorter and the faster routes.