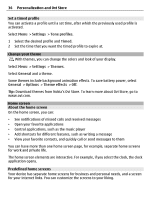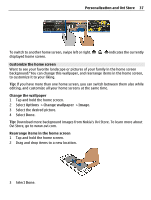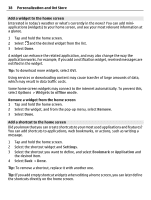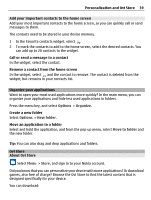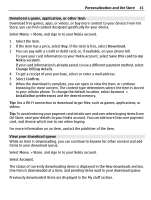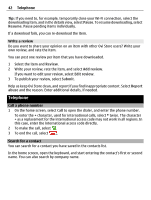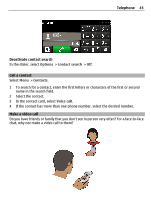Nokia E7-00 User Guide - Page 38
Add a widget to the home screen, Personalization and Ovi Store
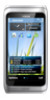 |
View all Nokia E7-00 manuals
Add to My Manuals
Save this manual to your list of manuals |
Page 38 highlights
38 Personalization and Ovi Store Add a widget to the home screen Interested in today's weather or what's currently in the news? You can add miniapplications (widgets) to your home screen, and see your most relevant information at a glance. 1 Tap and hold the home screen. 2 Select and the desired widget from the list. 3 Select Done. A widget can enhance the related application, and may also change the way the application works. For example, if you add a notification widget, received messages are notified in the widget. Tip: To download more widgets, select OVI. Using services or downloading content may cause transfer of large amounts of data, which may result in data traffic costs. Some home screen widgets may connect to the internet automatically. To prevent this, select Options > Widgets to offline mode. Remove a widget from the home screen 1 Tap and hold the home screen. 2 Select the widget, and from the pop-up menu, select Remove. 3 Select Done. Add a shortcut to the home screen Did you know that you can create shortcuts to your most used applications and features? You can add shortcuts to applications, web bookmarks, or actions, such as writing a message. 1 Tap and hold the home screen. 2 Select the shortcut widget and Settings. 3 Select the shortcut you want to define, and select Bookmark or Application and the desired item. 4 Select Back > Done. Tip: To remove a shortcut, replace it with another one. Tip: If you add empty shortcut widgets when editing a home screen, you can later define the shortcuts directly on the home screen.