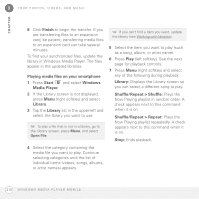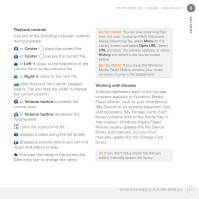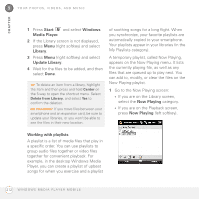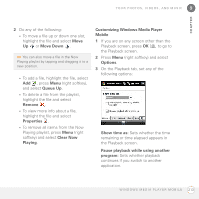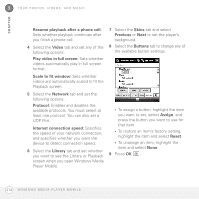Palm 1065NA User Guide - Page 209
Windows Media Player 11, Set Up Sync
 |
UPC - 805931035639
View all Palm 1065NA manuals
Add to My Manuals
Save this manual to your list of manuals |
Page 209 highlights
YOUR PHOTOS, VIDEOS, AND MUSIC 9 CHAPTER install ActiveSync desktop software. You can install ActiveSync desktop software from your smartphone. (If you are having trouble, see My video and music files won't sync.) If you need to install Windows Media Player, you can download it for free from microsoft.com. NOTE Windows Media Player 11 is already installed on Windows Vista computers. • To sync Windows Media Player files with your computer, set the Media sync option on your smartphone (see Changing which applications sync). 1 On your computer, open Windows Media Player. 2 (Optional) If you're transferring media files to an expansion card, insert a 32MB or larger expansion card into your smartphone. 3 Connect your smartphone to your computer with the USB sync cable. 4 Do one of the following: Windows Media Player 10: When the Device Setup Wizard opens on your computer, click Automatic. Check the Customize the playlists that will be synchronized box. Windows Media Player 11: Select the arrow below the Library tab, and then select the type of item you want to synchronize: pictures, music, or videos. Select the arrow below the Sync tab, and then select Treo > Set Up Sync. Check the Sync this device automatically box. To sync with an expansion card, select the arrow below the Sync tab, and then select Storage Card > Set Up Sync. 5 Select the playlists you want to sync. On a Windows Vista computer, select the All Photos and All Videos playlists to synchronize pictures and videos between your smartphone and your computer. NOTE If the playlist you want does not appear, the items you want to synchronize may reside in a folder that does not sync with Windows Media Player. Sync those items by following the correct sync procedure described in Synchronizing your pictures, videos, and music. W I N D O W S M E D I A P L A Y E R M O B I L E 209