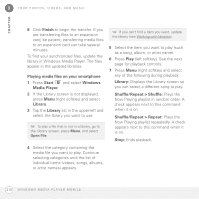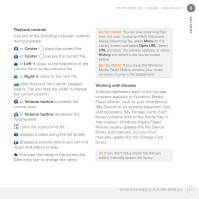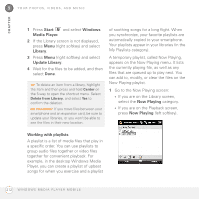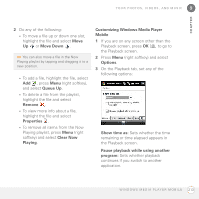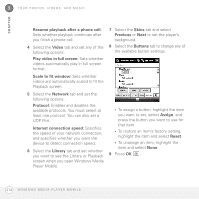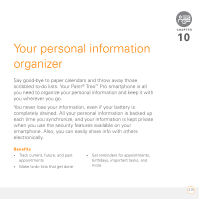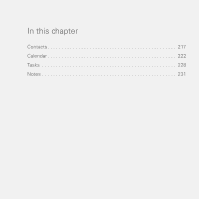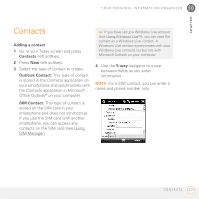Palm 1065NA User Guide - Page 212
Working with playlists, Now Playing playlist.
 |
UPC - 805931035639
View all Palm 1065NA manuals
Add to My Manuals
Save this manual to your list of manuals |
Page 212 highlights
9 YOUR PHOTOS, VIDEOS, AND MUSIC CHAPTER 1 Press Start and select Windows Media Player. 2 If the Library screen is not displayed, press Menu (right softkey) and select Library. 3 Press Menu (right softkey) and select Update Library. 4 Wait for the files to be added, and then select Done. TIP To delete an item from a library, highlight the item and then press and hold Center on the 5-way to open the shortcut menu. Select Delete from Library, and select Yes to confirm the deletion. DID YOU KNOW? If you move files between your smartphone and an expansion card, be sure to update your libraries, or you won't be able to see the files in their new location. of soothing songs for a long flight. When you synchronize, your favorite playlists are automatically copied to your smartphone. Your playlists appear in your libraries (in the My Playlists category). A temporary playlist, called Now Playing, appears on the Now Playing menu. It lists the currently playing file, as well as any files that are queued up to play next. You can add to, modify, or clear the files on the Now Playing playlist. 1 Go to the Now Playing screen: • If you are on the Library screen, select the Now Playing category. • If you are on the Playback screen, press Now Playing (left softkey). Working with playlists A playlist is a list of media files that play in a specific order. You can use playlists to group audio files together or video files together for convenient playback. For example, in the desktop Windows Media Player, you can create a playlist of upbeat songs for when you exercise and a playlist 212 W I N D O W S M E D I A P L A Y E R M O B I L E