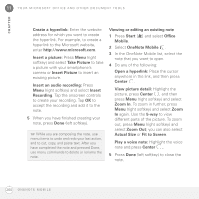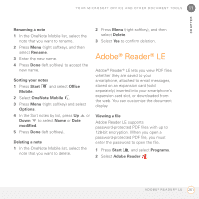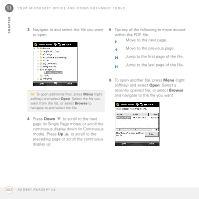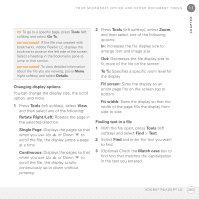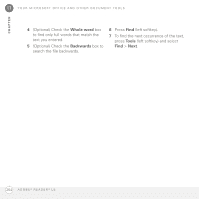Palm 1065NA User Guide - Page 259
Creating a note, Format, Clear All, Clear
 |
UPC - 805931035639
View all Palm 1065NA manuals
Add to My Manuals
Save this manual to your list of manuals |
Page 259 highlights
11 Y O U R M I C R O S O F T O F F I C E A N D O T H E R D O C U M E N T T O O L S CHAPTER • Take pictures of business cards and then insert them into OneNote. • Take pictures of flip charts and whiteboards in conference rooms, and then insert them into OneNote. • Create text notes and voice recordings (for example, reminders of important events, ideas for projects, price comparisons, recommendations, blog ideas, and so on) and synchronize them with your notes. • Prepare meeting or travel information in OneNote on your computer and then transfer it to your smartphone so you can access the information on the road. Creating a note 1 Press Start Mobile. and select Office 2 Select OneNote Mobile . 3 Press New (left softkey). 4 Begin typing your note text, or do any of the following: Format text: Press Menu (right softkey), select Format, and then select the formatting option you want: Bold, Italic, Underline, or Strikethrough. Enter the text you want formatted. To resume entering unformatted text, press Menu (right softkey), select Format, and then select the formatting option again. TIP You can apply more than one formatting style to text. Press Menu (right softkey) and select Format for each style you want to apply to the text you are going to enter. TIP To clear the formatting from entered text, highlight the text with the stylus, press Menu (right softkey), and select Format > Clear All. Enter a list: Press Menu (right softkey), select List, and then select Numbered or Bulleted. When you have finished entering the list items, press Menu (right softkey), select List, and then select the list option again to turn off list formatting. TIP To remove list formatting from entered text, highlight the text with the stylus, press Menu (right softkey), and select List > Clear. O N E N O T E M O B I L E 259