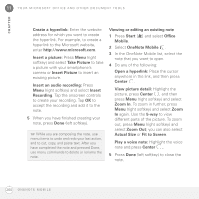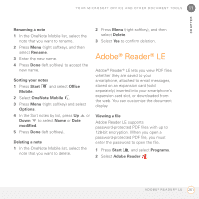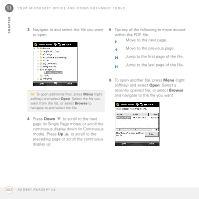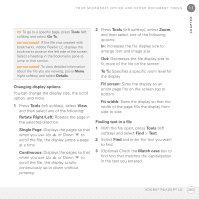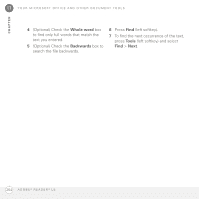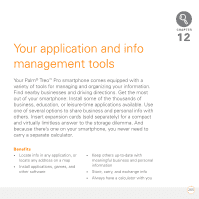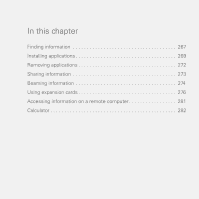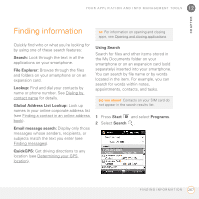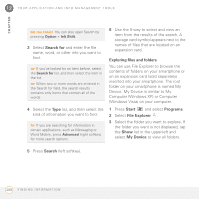Palm 1065NA User Guide - Page 263
Changing display options, Finding text in a file, Optional Check
 |
UPC - 805931035639
View all Palm 1065NA manuals
Add to My Manuals
Save this manual to your list of manuals |
Page 263 highlights
11 Y O U R M I C R O S O F T O F F I C E A N D O T H E R D O C U M E N T T O O L S CHAPTER TIP To go to a specific page, press Tools (left softkey) and select Go To. DID YOU KNOW? If the file was created with bookmarks, Adobe Reader LE displays the bookmarks pane on the left side of the screen. Select a heading in the bookmarks pane to jump to that section. DID YOU KNOW? To view detailed information about the file you are viewing, press Menu (right softkey) and select Details. Changing display options You can change the display size, the scroll option, and more. 1 Press Tools (left softkey), select View, and then select any of the following: Rotate Right/Left: Rotates the page in the selected direction. Single Page: Displays the pages so that when you use Up or Down to scroll the file, the display jumps a page at a time Continuous: Displays the pages so that when you use Up or Down to scroll the file, the display scrolls continuously up or down without jumping. 2 Press Tools (left softkey), select Zoom, and then select one of the following options: In: Increases the file display size to enlarge font and image size Out: Decreases the file display size to fit more of the file on the screen To %: Specifies a specific zoom level for the display Fit screen: Sizes the display so an entire page fits on the screen top to bottom Fit width: Sizes the display so that the width of the page fills the display from side to side Finding text in a file 1 With the file open, press Tools (left softkey) and select Find > Text. 2 Select Find and enter the text you want to find. 3 (Optional) Check the Match case box to find text that matches the capitalization in the text you entered. A D O B E ® R E A D E R ® L E 263