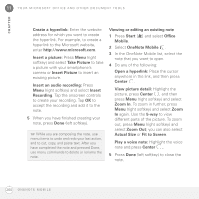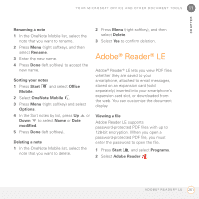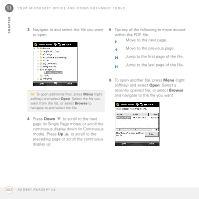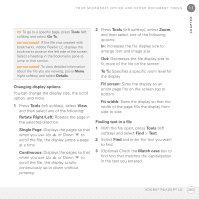Palm 1065NA User Guide - Page 258
Customizing Excel Mobile, OneNote Mobile
 |
UPC - 805931035639
View all Palm 1065NA manuals
Add to My Manuals
Save this manual to your list of manuals |
Page 258 highlights
11 Y O U R M I C R O S O F T O F F I C E A N D O T H E R D O C U M E N T T O O L S CHAPTER Entire row: Deletes the entire row(s) in which the highlighted cells are located, and moves all rows below up. Entire column: Deletes the entire column(s) in which the highlighted cells are located, and moves all columns on their right to the left. NOTE Excel Mobile adjusts formulas to reflect the new cell locations. However, a formula that refers to a deleted cell displays the #REF! error value. 3 Set any of the following options: Template for new workbook: Specifies the default template for new workbooks. Save new workbooks to: Specifies where new workbooks are stored. Files to display in list view: Specifies which types of files appear in the workbook list. 4 Press OK . 5 Select OK. TIP To delete a workbook, go to the workbook list and highlight the workbook you want to delete. Press Menu (right softkey) and select Delete. Select Yes to confirm. TIP To delete a worksheet, press Menu (right softkey) and select Format > Modify Sheets. Highlight the worksheet you want to delete and select Delete. Select Yes and press OK. Customizing Excel Mobile 1 Go to the workbook list. 2 Press Menu (right softkey) and select Options. OneNote Mobile OneNote Mobile lets you create digital notes that contain text, pictures, and audio and video. You can then synchronize these notes with Microsoft Office OneNote 2007 on your computer. During synchronization, all the notes you create on your smartphone are copied to a notebook called OneNote Mobile on your computer; you can then drag your notes to other locations on your computer. You can use OneNote Mobile to do any of the following: 258 O N E N O T E M O B I L E