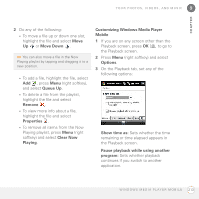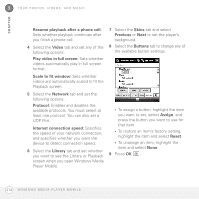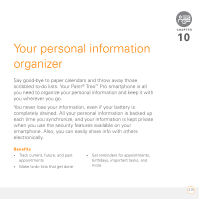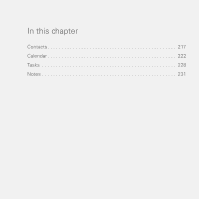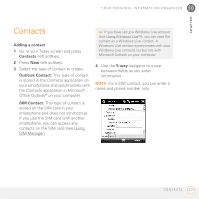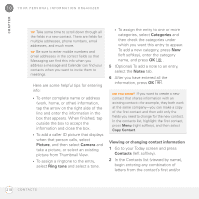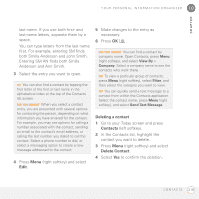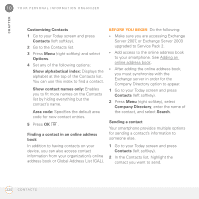Palm 1065NA User Guide - Page 218
Viewing or changing contact information, Copy Contact
 |
UPC - 805931035639
View all Palm 1065NA manuals
Add to My Manuals
Save this manual to your list of manuals |
Page 218 highlights
10 Y O U R P E R S O N A L I N F O R M A T I O N O R G A N I Z E R CHAPTER TIP Take some time to scroll down through all the fields in a new contact. There are fields for multiple addresses, phone numbers, email addresses, and much more. TIP Be sure to enter mobile numbers and email addresses in the correct fields so that Messaging can find this info when you address a message and Calendar can find your contacts when you want to invite them to meetings. Here are some helpful tips for entering info: • To enter complete name or address (work, home, or other) information, tap the arrow on the right side of the line and enter the information in the box that appears. When finished, tap outside the box to accept the information and close the box. • To add a caller ID picture that displays when that person calls, select Picture, and then select Camera and take a picture, or select an existing picture from Thumbnail View. • To assign a ringtone to the entry, select Ring tone and select a tone. • To assign the entry to one or more categories, select Categories and then check the categories under which you want this entry to appear. To add a new category, press New (left softkey), enter the category name, and press OK . 5 (Optional) To add a note to an entry, select the Notes tab. 6 After you have entered all the information, press OK . DID YOU KNOW? If you want to create a new contact that shares information with an existing contact-for example, they both work at the same company-you can make a copy of the first contact and then edit only the fields you need to change for the new contact. In the contacts list, highlight the first contact, press Menu (right softkey), and then select Copy Contact. Viewing or changing contact information 1 Go to your Today screen and press Contacts (left softkey). 2 In the Contacts list (viewed by name), begin entering any combination of letters from the contact's first and/or 218 C O N T A C T S