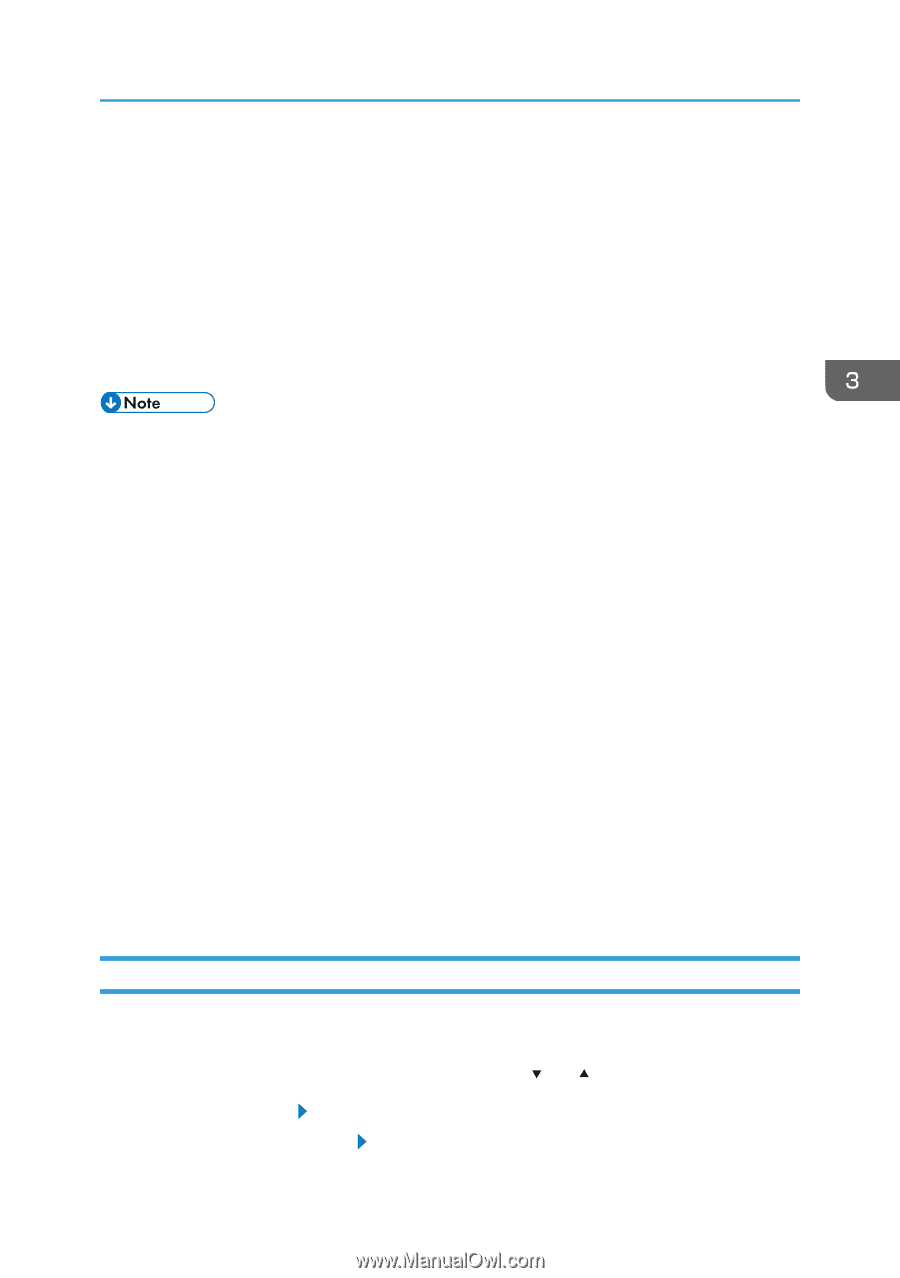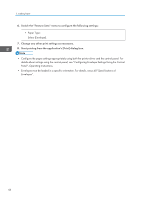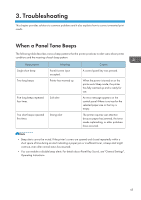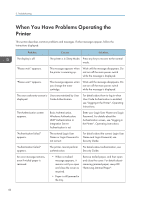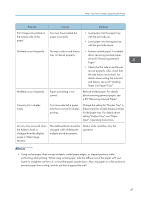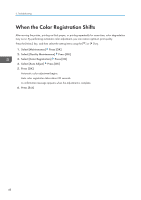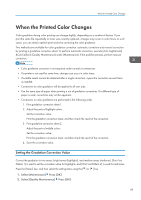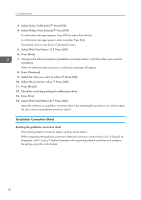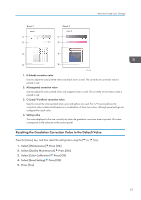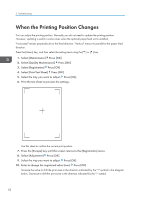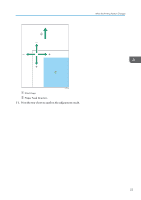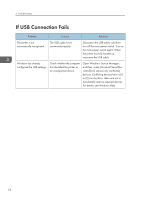Ricoh Aficio SP C730DN Manuals - Page 51
When the Printed Color Changes, Setting the Gradation Correction Value, Select [Maintenance]
 |
View all Ricoh Aficio SP C730DN manuals
Add to My Manuals
Save this manual to your list of manuals |
Page 51 highlights
When the Printed Color Changes When the Printed Color Changes Color gradation during color printing can change slightly, depending on a number of factors. If you print the same file repeatedly or toner was recently replaced, changes may occur in color tones. In such cases, you can obtain optimal print results by correcting the color gradation. Two methods are available for color gradation correction: automatic correction and manual correction by printing a gradation correction sheet. To perform automatic correction, execute [Auto ImgDensAdj &ColrCalib] in [Quality Maintenance] under [Maintenance]. If the problem persists, perform manual correction. • Color gradation correction is not required under normal circumstances. • If a printer is not used for some time, changes can occur in color tones. • If suitable results cannot be obtained after a single correction, repeat the correction several times as needed. • Corrections to color gradation will be applied to all user jobs. • Use the same type of paper when printing a run of gradation corrections. If a different type of paper is used, corrections may not be apparent. • Corrections to color gradation are performed in the following order: 1. Print gradation correction sheet 1. 2. Adjust the parts of highlight colors. Set the correction value. Print the gradation correction sheet, and then check the result of the correction. 3. Print gradation correction sheet 2. Adjust the parts of middle colors. Set the correction value. Print the gradation correction sheet, and then check the result of the correction. 4. Save the correction value. Setting the Gradation Correction Value Correct the gradation in two areas: bright areas (highlights), and medium areas (midtones). [Print Test Pattern 1] is used to set the correction value for highlights, and [Print Test Pattern 2] is used for mid tones. Press the [Menu] key, and then select the setting items using the [ ] or [ ] key. 1. Select [Maintenance] Press [OK] 2. Select [Quality Maintenance] Press [OK] 49