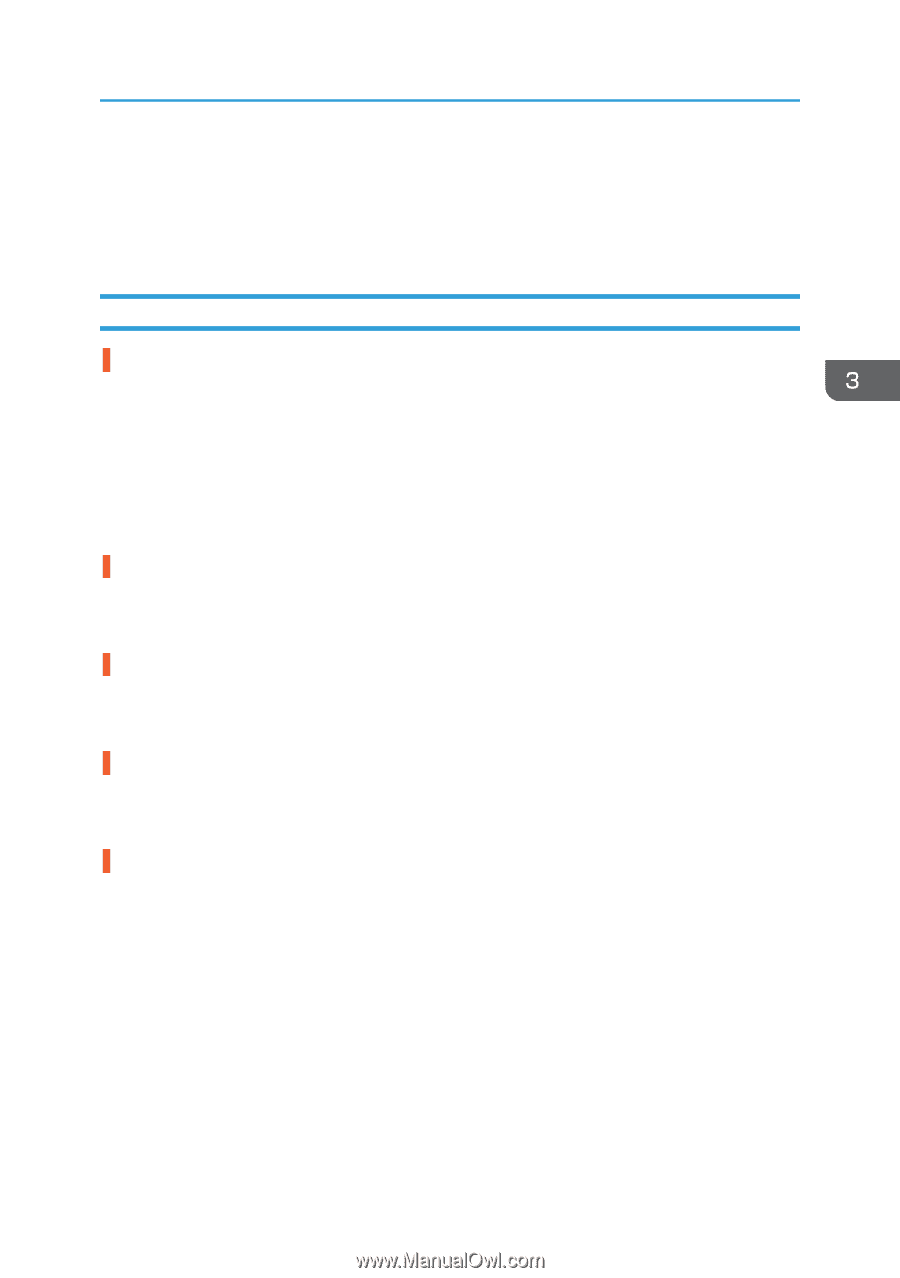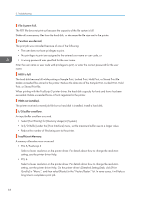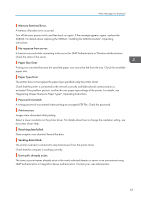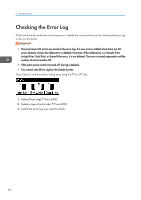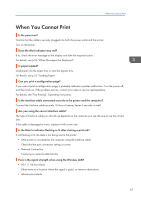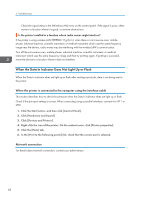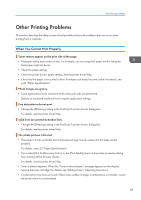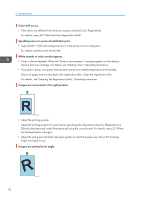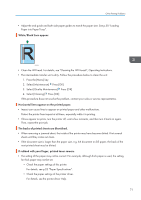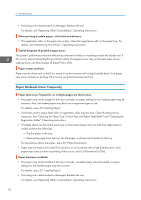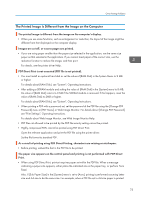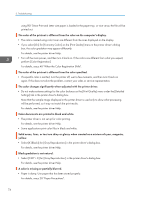Ricoh Aficio SP C730DN Manuals - Page 71
Other Printing Problems, When You Cannot Print Properly, p.23 Paper Specifications.
 |
View all Ricoh Aficio SP C730DN manuals
Add to My Manuals
Save this manual to your list of manuals |
Page 71 highlights
Other Printing Problems Other Printing Problems This section describes the likely causes of and possible solutions for problems that can occur when printing from a computer. When You Cannot Print Properly Toner smears appear on the print side of the page. • The paper setting may not be correct. For example, you are using thick paper but the setting for thick paper might not be set. • Check the paper settings. • Check the printer driver's paper settings. See the printer driver Help. • Check that the paper is not curled or bent. Envelopes can easily become curled. For details, see p.23 "Paper Specifications". Photo images are grainy. • Some applications lower resolution levels when print jobs are performed. Specify an increased resolution level using the application settings. Fine dot patterns do not print. • Change the [Dithering:] setting in the PostScript 3 printer driver's dialog box. For details, see the printer driver Help. Solid lines are printed as broken lines. • Change the [Dithering:] setting in the PostScript 3 printer driver's dialog box. For details, see the printer driver Help. The whole printout is blurred. • The paper is damp, probably due to improper storage. Use dry paper that has been stored properly. For details, see p.23 "Paper Specifications". • If you select [On] for [Economy Color:] on the [Print Quality] menu in the printer properties dialog box, printing will be at lower density. For details, see the printer driver Help. • Toner is almost depleted. When the "Toner is almost empty." message appears on the display, replace the toner cartridge. For details, see "Adding Toner", Operating Instructions. • Condensation may have occurred. If there were sudden changes in temperature or humidity, restart the printer when it is acclimatized. 69