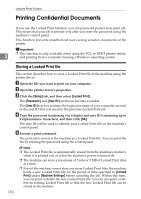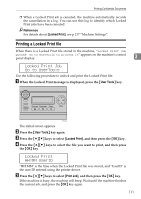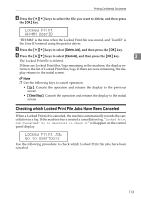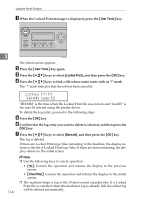Ricoh C232SF User Guide - Page 120
Printing Confidential Documents, Storing a Locked Print file
 |
UPC - 026649064432
View all Ricoh C232SF manuals
Add to My Manuals
Save this manual to your list of manuals |
Page 120 highlights
Using the Printer Function Printing Confidential Documents If you use the Locked Print function, you can password protect your print job. This means that your job is printed only after you enter the password using the machine's control panel. This function prevents unauthorized users seeing sensitive documents at the printer. Important 3 ❒ This function is only available when using the PCL or DDST printer driver, and printing from a computer running a Windows operating system. Storing a Locked Print file This section describes how to store a Locked Print file in the machine using the printer driver. A Open the file you want to print on your computer. B Open the printer driver's properties. C Click the [Setup] tab, and then select [Locked Print]. The [Password:] and [User ID:] text boxes become available. The [User ID:] text box contains the login user name of your computer account or the user ID that you used for the previous Locked Print job. D Type the password (containing 4 to 8 digits) and user ID (containing up to 9 alphanumeric characters), and then click [OK]. The user ID will be used to identify your Locked Print file on the machine's control panel. E Execute a print command. The print job is stored in the machine as a Locked Print file. You can print the file by entering the password using the control panel. Note ❒ The Locked Print file is automatically erased from the machine's memory when it is printed out, or when the machine's power is turned off. ❒ The machine can store a maximum of 5 jobs or 5 MB of Locked Print data at a time. ❒ Even if the machine cannot store any more Locked Print files, the machine holds a new Locked Print file for the period of time specified in [Locked Print] under [Machine Settings] before canceling the job. Within this time, you can print or delete the new Locked Print file. You can also print or delete an existing Locked Print file so that the new Locked Print file can be stored in the machine. 110