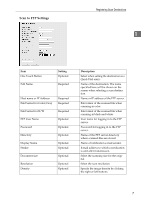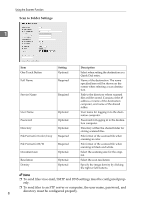Ricoh C232SF User Guide - Page 359
Sending scanned files to a computer's shared folder, Configuring the IP Address Settings
 |
UPC - 026649064432
View all Ricoh C232SF manuals
Add to My Manuals
Save this manual to your list of manuals |
Page 359 highlights
Configuring the IP Address Settings Sending scanned files to a computer's shared folder You can send scanned files to the shared folder of a computer on a network using the control panel. For details, see p.3 "Configuring the IP Address Settings". C Create a destination folder on the computer's hard disk drive, and configure it as a shared 1 folder. For details, see your operating system's documentation. D Register the destinations to the Address Book using Web Image Monitor. For details, see p.4 "Registering Scan Destinations". BPC058S ❖ Preparation for sending scanned files to a computer's shared folder A Connect the machine to the network. B Configure the IP address, subnet mask, and gateway address using the control panel. Note ❒ If you are using the Scan to Folder function on a network that uses Active Directory, you must specify the server name and domain name in the DNS settings. Reference For details about the DNS settings, see "Configuring the DNS Settings", User Guide . Configuring the IP Address Settings The machine is set to obtain IP address information automatically by the network by default (DHCP). If you want to assign IP address information manually, follow the procedure below. Important ❒ If you are using the machine on a network that uses DHCP, print the configuration page to check the IP address information assigned to the machine. Perform steps 19 to 21 of the procedure below. A Press the {User Tools} key. B Press the {U}{T} keys to select [Network Settings], and then press the {OK} key. C If you are requested to enter a password, enter the password using the number keys, and then press the {OK} key. D Press the {U}{T} keys to select [IP Configuration], and then press the {OK} key. E Press the {U}{T} keys to select [DHCP Activated], and then press the {OK} key. F Press the {U}{T} keys to select [Off], and then press the {OK} key. 3