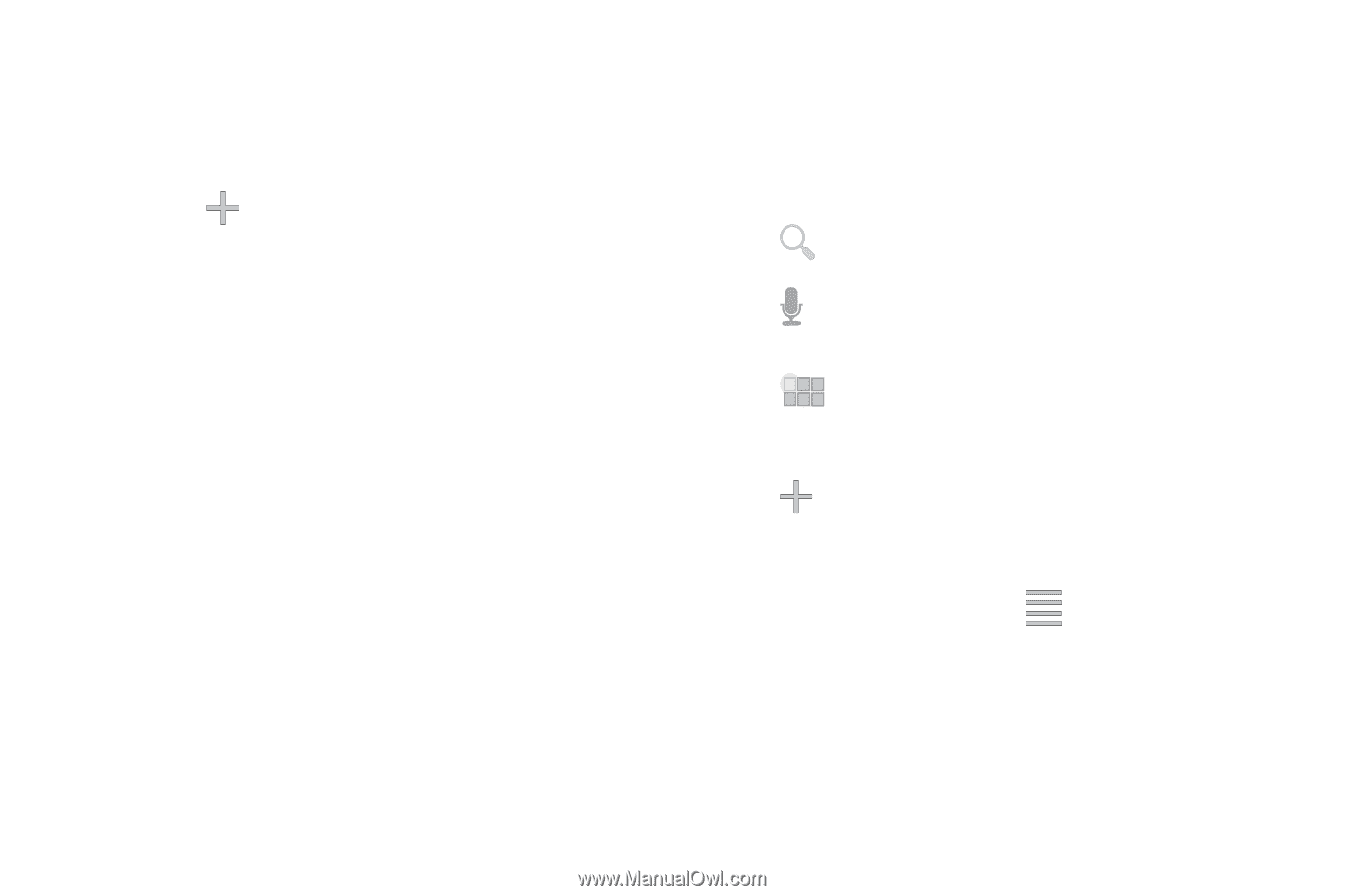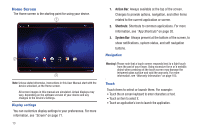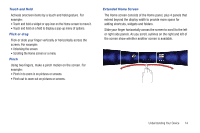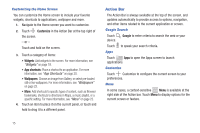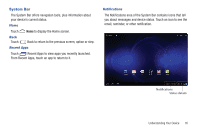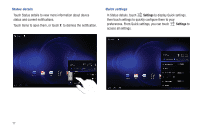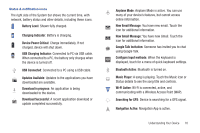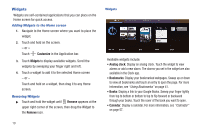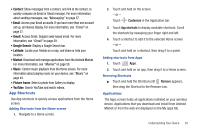Samsung SCH-I905 User Manual (user Manual) (ver.f4) (English) - Page 22
Action Bar - case
 |
View all Samsung SCH-I905 manuals
Add to My Manuals
Save this manual to your list of manuals |
Page 22 highlights
Customizing the Home Screen You can customize the Home screen to include your favorite widgets, shortcuts to applications, wallpaper and more. 1. Navigate to the Home screen you want to customize. 2. Touch Customize in the Action Bar at the top right of the screen. - or - Touch and hold on the screen. 3. Touch a category of items: • Widgets: Add widgets to the screen. For more information, see "Widgets" on page 19. • App shortcuts: Place a shortcut to an application. For more information, see "App Shortcuts" on page 20. • Wallpapers: Choose an image from Gallery, or select pre-loaded still or live wallpapers. For more information, see "Wallpapers" on page 23. • More: Add shortcuts to specific types of content, such as Browser bookmarks, shortcuts to directions in Maps, a music playlist, or a specific setting. For more information, see "More" on page 23. 4. Touch an item to place it on the current panel, or touch and hold to drag it to a different panel. Action Bar The Action Bar is always available at the top of the screen, and updates automatically to provide access to options, navigation, and other items related to the current application or screen. Google Search Touch Google to enter criteria to search the web or your device. Touch Apps to speak your search criteria. Touch Apps to open the Apps screen to launch applications. Customize Touch Customize to configure the current screen to your preferences. Menu In some cases, a context-sensitive Menu is available at the right side of the Action bar. Touch Menu to display options for the current screen or feature. 15