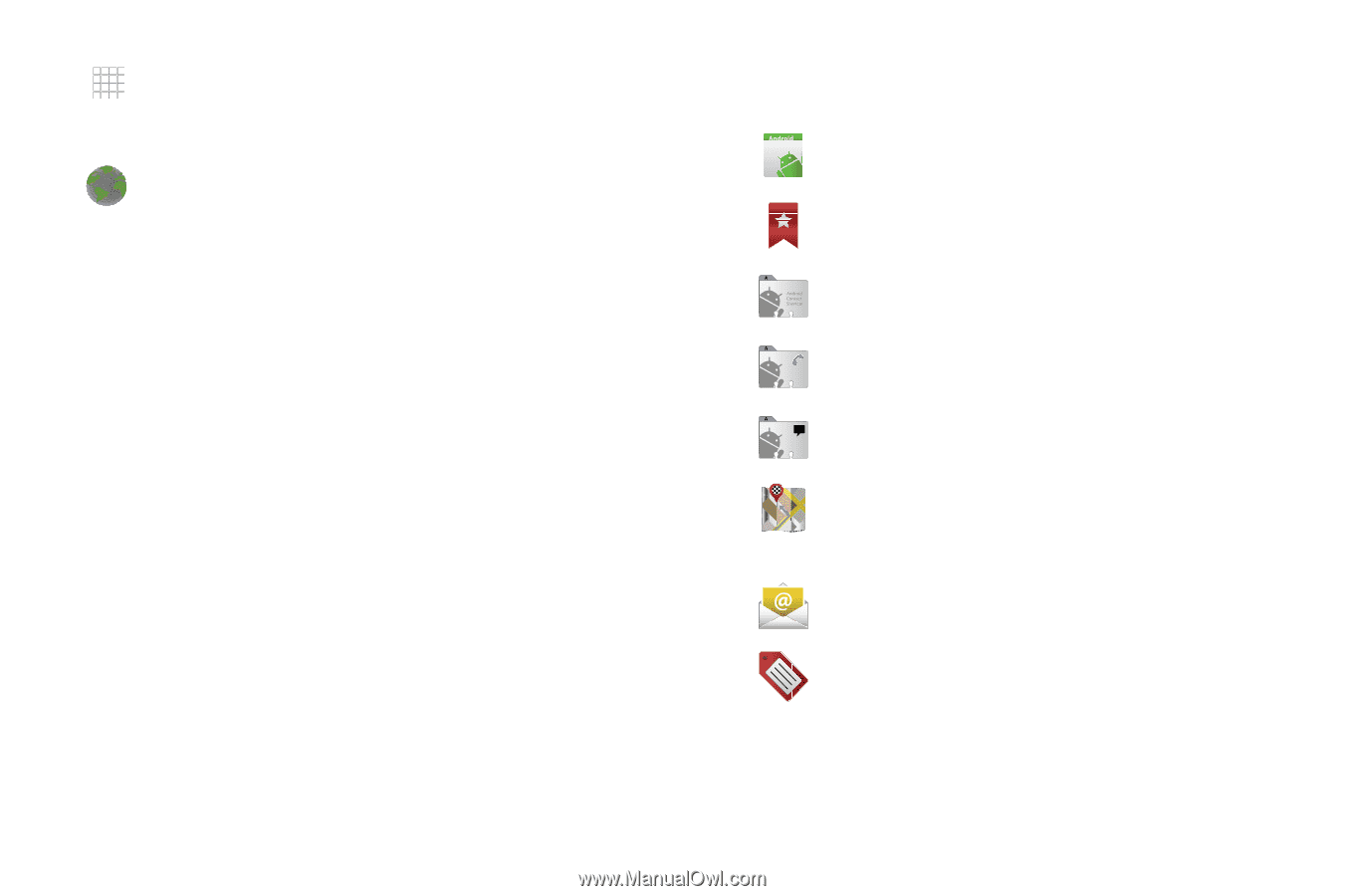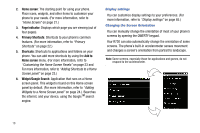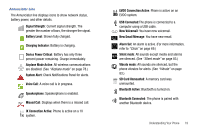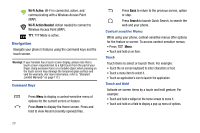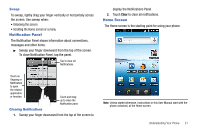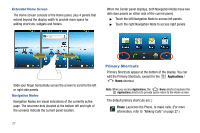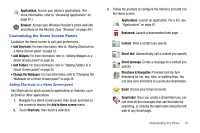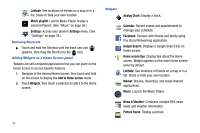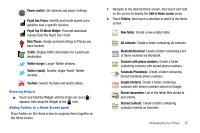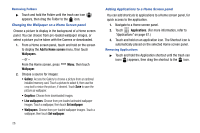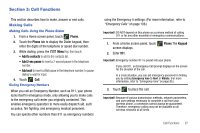Samsung SCH-R730 User Manual (user Manual) (ver.f3) (English) - Page 27
Directions & Navigation
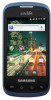 |
View all Samsung SCH-R730 manuals
Add to My Manuals
Save this manual to your list of manuals |
Page 27 highlights
Applications: Access your phone's applications. (For more information, refer to "Accessing Applications" on page 67.) Browser: Access your Wireless Provider's portal web site and others on the Internet. (See "Browser" on page 49.) Customizing the Home Screen Panels Customize the Home screen to suit your preferences. • Add Shortcuts: For more information, refer to "Adding Shortcuts to a Home Screen panel" on page 23. • Add Widgets: For more information, refer to "Adding Widgets to a Home Screen panel" on page 24. • Add Folders: For more information, refer to "Adding Folders to a Home Screen panel" on page 25. • Change the Wallpaper: For more information, refer to "Changing the Wallpaper on a Home Screen panel" on page 26. Adding Shortcuts to a Home Screen panel Use Shortcuts for quick access to applications or features, such as Email or other applications. 1. Navigate to a Home screen panel, then touch and hold on the screen to display the Add to Home screen menu. 2. Touch Shortcuts, then touch a selection: 3. Follow the prompts to configure the Shortcut and add it to the Home screen. Applications: Launch an application. For a list, see "Applications" on page 67. Bookmark: Launch a bookmarked web page. Contact: View a contact you specify. Direct dial: Automatically call a contact you specify. Direct message: Create a message to a contact you specify. Directions & Navigation: Provides turn-by-turn directions for car, bus, bike, or walking trips. You can also save directions to a particular destination. Email: Access your Email accounts. Gmail label: Once you create a Gmail label you can can view all the messages that use that label by searching, or clicking the label name along the left side of any Gmail page. Understanding Your Phone 23