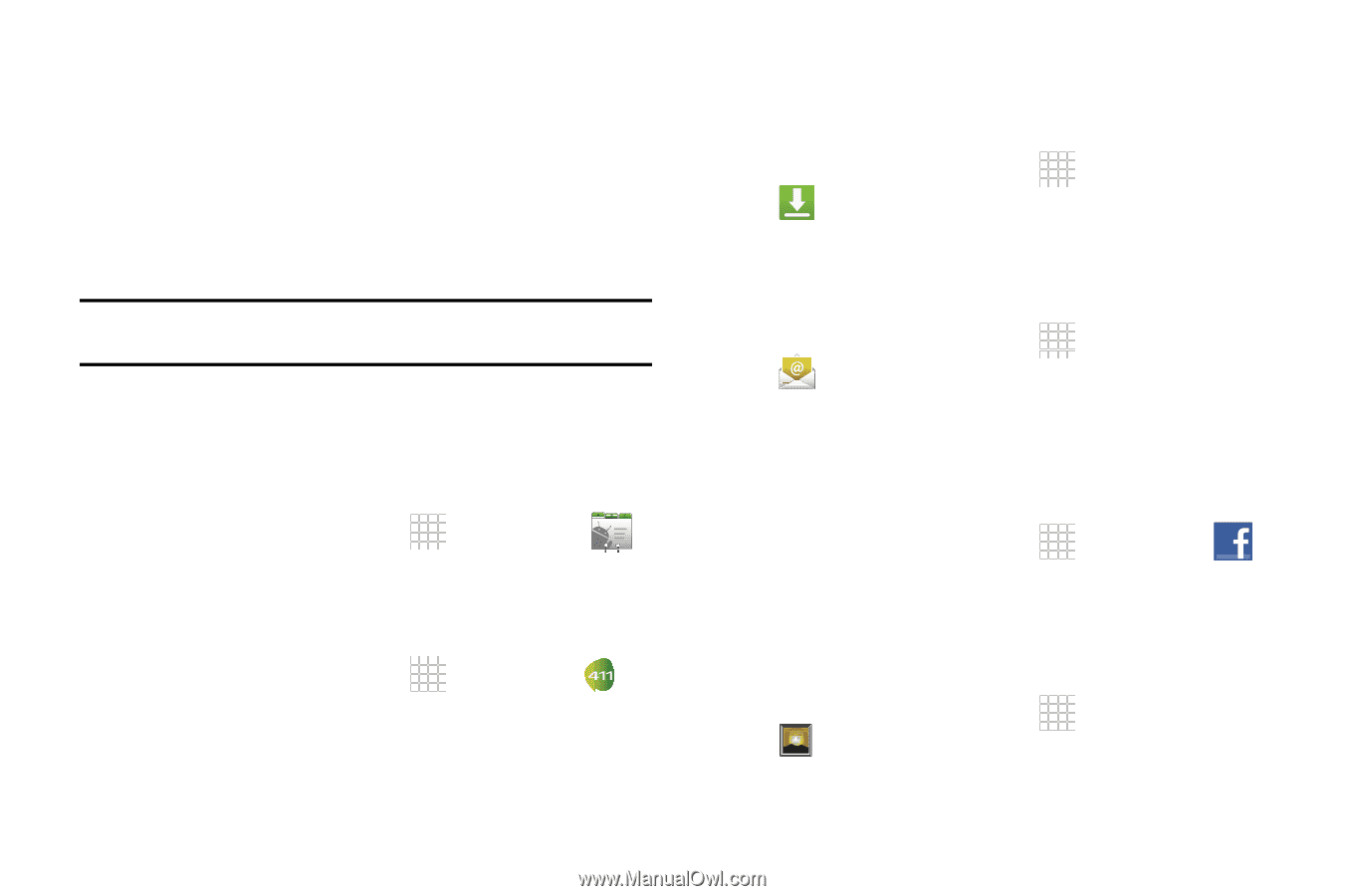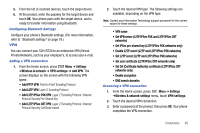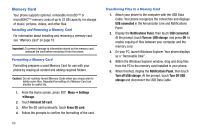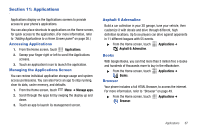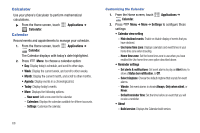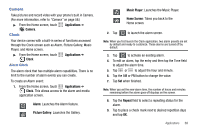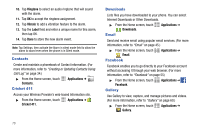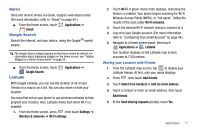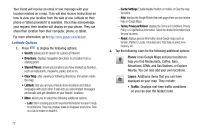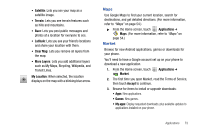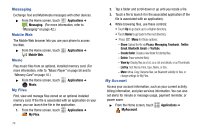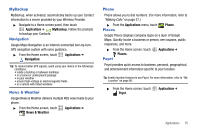Samsung SCH-R730 User Manual (user Manual) (ver.f3) (English) - Page 74
Ringtone, Vibrate, Label, Applications, Contacts, Cricket 411, Downloads, Email, Facebook, Gallery
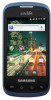 |
View all Samsung SCH-R730 manuals
Add to My Manuals
Save this manual to your list of manuals |
Page 74 highlights
10. Tap Ringtone to select an audio ringtone that will sound with the alarm. 11. Tap OK to accept the ringtone assignment. 12. Tap Vibrate to add a vibration feature to the alarm. 13. Tap the Label field and enter a unique name for this alarm, then tap OK. 14. Tap Done to store the new alarm event. Note: Tap Settings, then activate the Alarm in silent mode field to allow the alarm to sound even when the phone is in Silent mode. Contacts Create and maintain a phonebook of Contact information. (For more information, refer to "Creating or Updating Contacts Using Call Log" on page 34.) ᮣ From the Home screen, touch Contacts. Cricket 411 Applications ➔ Access your Wireless Provider's web-based Information site. ᮣ From the Home screen, touch Cricket 411. Applications ➔ Downloads Lists files you have downloaded to your phone. You can select Internet Downloads or Other Downloads. ᮣ From the Home screen, touch Downloads. Email Applications ➔ Send and receive email using popular email services. (For more information, refer to "Email" on page 45.) ᮣ From the Home screen, touch Email. Facebook Applications ➔ Facebook enables you to go directly to your Facebook account without accessing it through your web browser. (For more information, refer to "Facebook" on page 55) ᮣ From the Home screen, touch Facebook. Gallery Applications ➔ Use Gallery to view, capture, and manage pictures and videos. (For more information, refer to "Gallery" on page 60.) ᮣ From the Home screen, touch Gallery. Applications ➔ 70