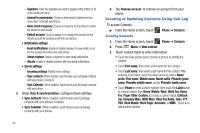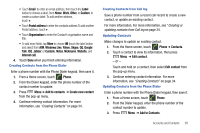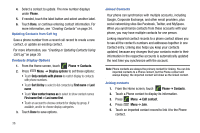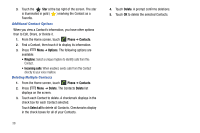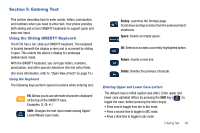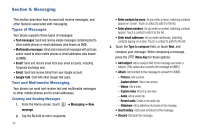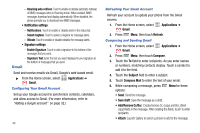Samsung SCH-R730 User Manual (user Manual) (ver.f3) (English) - Page 43
Entering Text - cases
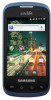 |
View all Samsung SCH-R730 manuals
Add to My Manuals
Save this manual to your list of manuals |
Page 43 highlights
Section 5: Entering Text This section describes how to enter words, letters, punctuation, and numbers when you need to enter text. Your phone provides both sliding and screen QWERTY keyboards to support quick and easy text input. Using the Sliding QWERTY Keyboard The R730 has a full, slide-out QWERTY keyboard. The keyboard is located beneath the display screen and is accessed by sliding it open. This orients the device's display to Landscape (widescreen) mode. With the QWERTY keyboard, you can type letters, numbers, punctuation, and other special characters into text entry fields. (For more information, refer to "Open View (Front)" on page 15.) Using the Keyboard The following keys perform special functions while entering text: FN: Allows you to use alternate characters displayed at the top of the QWERTY keys. Examples: $, @, #, ! Shift: Changes the text input mode among Upper/ Lower/Mixed case mode. Smiley: Launches the Smileys page. Scroll down and tap an entry from the extensive list of emoticons. Space: Inserts an empty space. OK: Selects or accepts a currently highlighted option. Return: Inserts a new line. Delete: Deletes the previous character. Entering Upper and Lower Case Letters The default case is initial capital case (Abc). Enter upper and lower case alphabet letters by pressing the Shift key ( ) to toggle the case, before pressing the letter key(s). • Press once to toggle from abc to Abc mode. • Press a second time to toggle to ABC mode. • Press a third time to toggle to abc mode. Entering Text 39