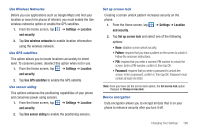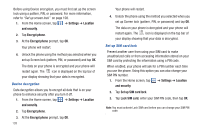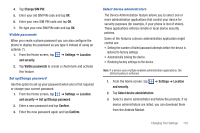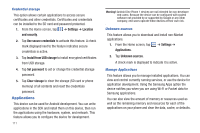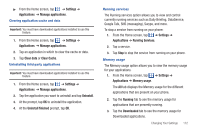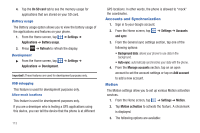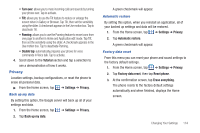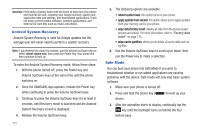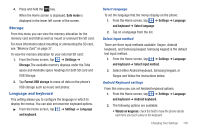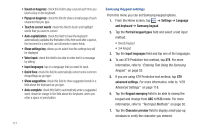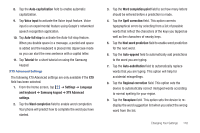Samsung SGH-I777 User Manual (user Manual) (ver.f4) (English(north America)) - Page 118
Accounts and Synchronization, Motion
 |
View all Samsung SGH-I777 manuals
Add to My Manuals
Save this manual to your list of manuals |
Page 118 highlights
4. Tap the On SD card tab to see the memory usage for applications that are stored on your SD card. Battery usage The Battery usage option allows you to view the battery usage of the applications and features on your phone. 1. From the Home screen, tap ➔ Settings ➔ Applications ➔ Battery usage. 2. Press ➔ Refresh to refresh the display. Development ᮣ From the Home screen, tap ➔ Settings ➔ Applications ➔ Development. Important!: These features are used for development purposes only. USB debugging This feature is used for development purposes only. Allow mock locations This feature is used for development purposes only. If you are a developer who is testing a GPS applications using this device, you can tell the device that the phone is at different 113 GPS locations. In other words, the phone is allowed to "mock" the coordinates. Accounts and Synchronization 1. Sign in to your Google account. 2. From the Home screen, tap and sync. ➔ Settings ➔ Accounts 3. From the General sync settings section, tap one of the following options: • Background data: allows your phone to use data in the background. • Auto-sync: automatically synchronizes your data with the phone. 4. From the Manage accounts section, tap on an open account to set the account settings or tap on Add account to add a new account. Motion The Motion settings allow you to set up various Motion activation services. 1. From the Home screen, tap ➔ Settings ➔ Motion. 2. Tap Motion activation to activate the feature. A checkmark is displayed. 3. The following options are available: